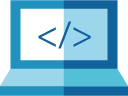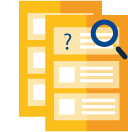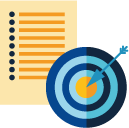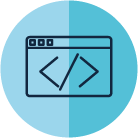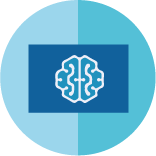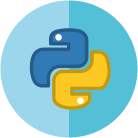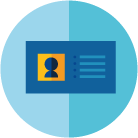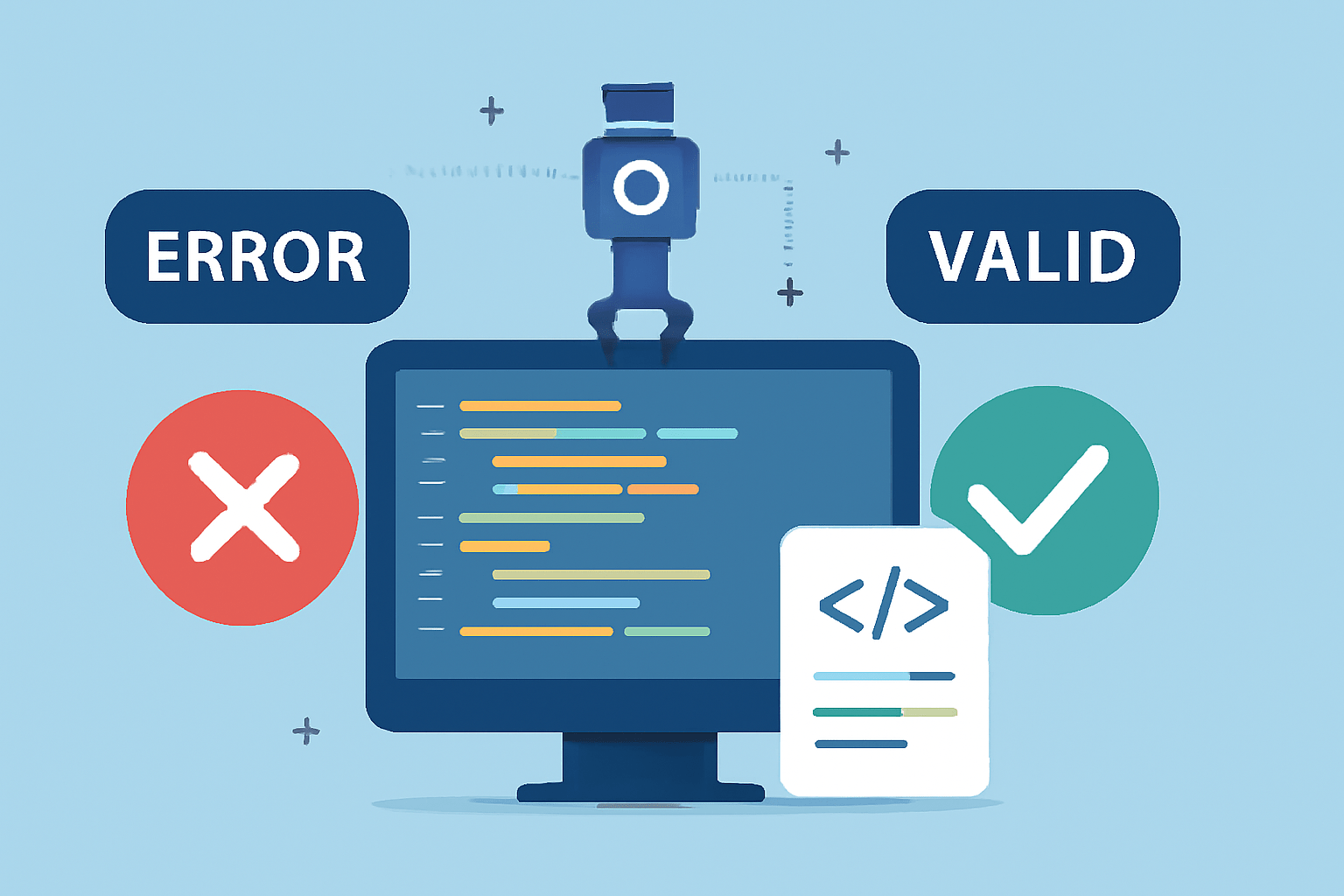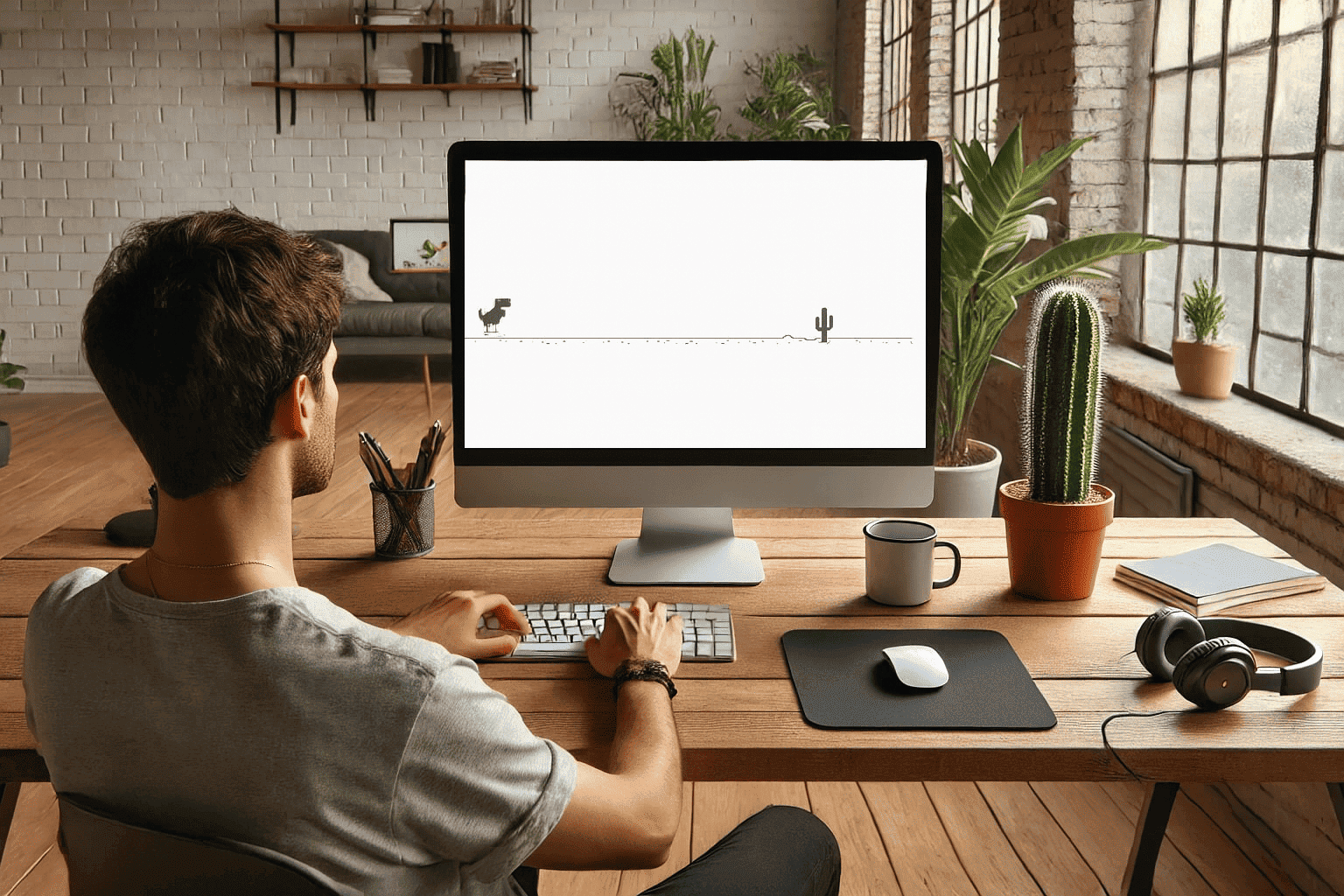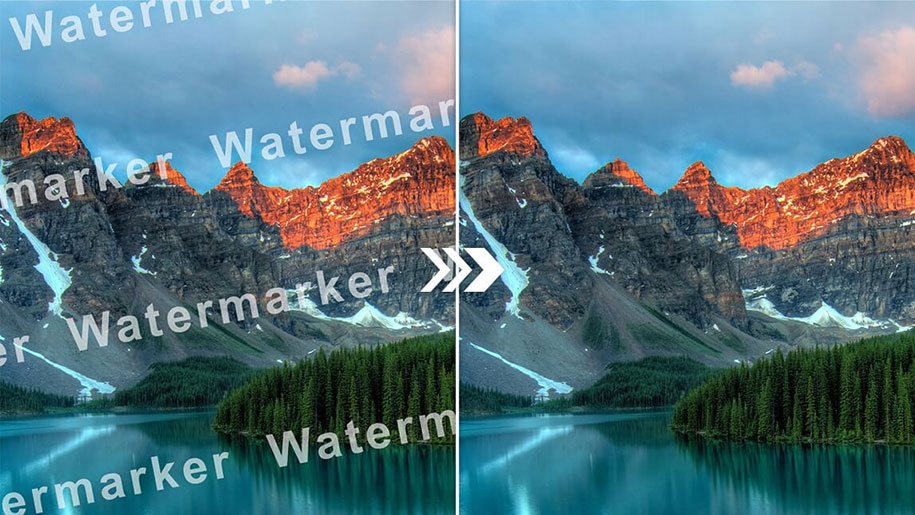خانه توسعهدهنده تکنولوژی ۸ روش موثر کم کردن حجم فیلم روی تمام پلتفرمها و بدون از دست دادن کیفیت
۸ روش موثر کم کردن حجم فیلم روی تمام پلتفرمها و بدون از دست دادن کیفیت
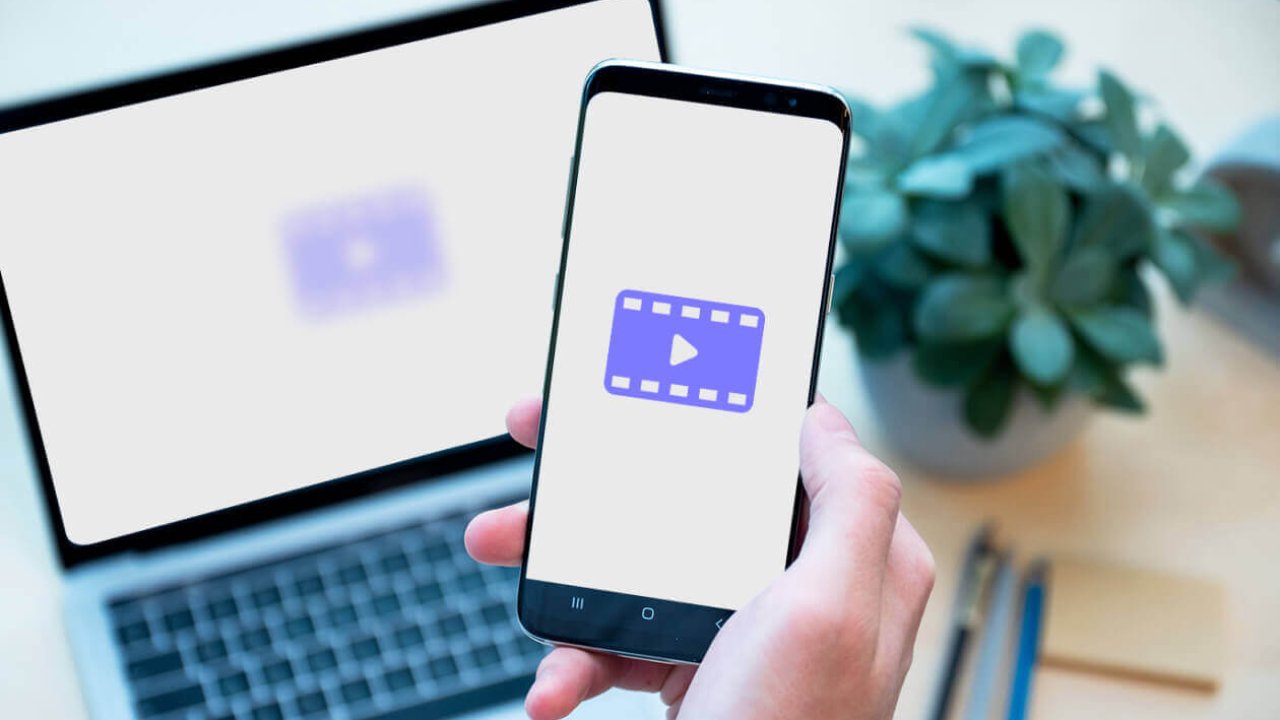
در روزگاری نهچندان دور که هنوز سایتهای استریم و اشتراکگذاری محتوای ویدیویی از راه نرسیده بودند، هیچکس نیازی به نگرانی راجع به حجم فایلهای ویدیویی نداشت و برای اشتراکگذاری ویدیوها نیز باید کاستهای فیلم را اجاره میکردید یا از دوستان خود قرض میگرفتید. این روزها که تمام ویدیوها به شکل دیجیتال درآمدهاند، اشتراکگذاری ویدیو خیلی آسانتر است، اما گاهی از اوقات نیاز به کم کردن حجم فیلم هایی خواهید داشت که قرار است آپلود و اشتراکگذاری شوند.
با توجه به اینکه محتوای ویدیویی این روزها اصلیترین روش انتقال مفاهیم و مضامین به حساب میآید، بسیار مهم است که با روشهای کاهش حجم ویدیو و فشردهسازی آن آشنا باشید و در عین حال، بتوانید کیفیت تصویر را حفظ کنید. در ادامه با کوئرا بلاگ همراه باشید تا روشهای مختلف کم کردن حجم فیلم را روی پلتفرمهای کامپیوتر (ویندوز و مک)، آیفون و گوشیهای اندرویدی را بیاموزید.
فهرست مطالب
Toggleفشردهسازی ویدیو چیست و چطور انجام میشود؟
هنگامی که نیاز به انتقال فایلهای دیجیتالی پیدا میکنید، سایز یا حجم آنها از اهمیت فراوان برخوردار است. برای مثال اگر پیشتر تجربه ساخت پادکست و تبدیل فایل WAV به فایل MP3 را داشته باشید، میدانید که هرچه حجم یک فایل بیشتر باشد، آپلود یا استریم آن سختتر میشود. همین موضوع، راجع به فایلهای ویدیویی هم مصداق دارد.
به عنوان مثال، یک ویدیوی ۶۰ دقیقهای که وضوح و کیفیتی استاندارد به نمایش میگذارد، میتواند حجمی تا ۷۰ گیگابایت نیز داشته باشد و دقیقا به همین خاطر، کم کردن حجم فایل واقعا ضروری خواهد بود. درست مثل تکنیکهای فشردهسازی سایر فایلها، هنگام کم کردن حجم ویدیو لازم است فایل را از نو کدگذاری (یا به اصطلاح Encode) کنیم تا برای ذخیرهسازی اطلاعات، نیاز به «بیت» (Bit) کمتر باشد و در نتیجه، حجم فایل کاهش دهد. در واقع ابزارهای فشردهسازی، ویدیوی خام شما را به فایلی کمحجمتر تبدیل میکند که تنها اطلاعات ضروری را در خود جای داده است.
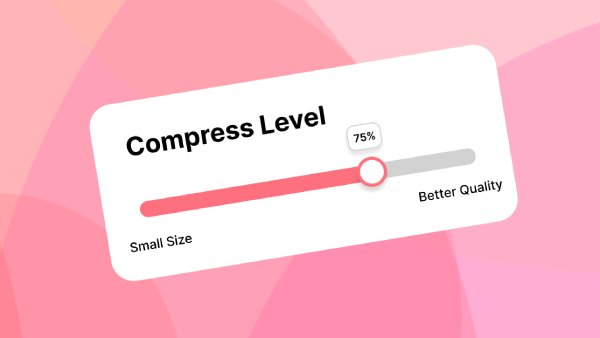
روشهای کم کردن حجم فیلم بدون از دست رفتن کیفیت
هرچه کیفیت یک ویدیو بالاتر باشد، حاوی داده بیشتری است و به همین خاطر، بسیار شفافتر ظاهر میشود. اما در عین حال باید منتظر آپلود یا استریم کندتر فایل خود باشید. زمانی که تصمیم به کاهش حجم ویدیو میگیرید، باید منتظر از دست رفتن بخشی از اطلاعات ذخیرهشده درون فایل باشید.
به صورت کلی دو نوع فشردهسازی داریم: «فشردهسازی پر اتلاف» یا «لاسی» (Lossy) و «فشردهسازی بیاتلاف» یا «لاسلس» (Lossless).
- فشردهسازی پر اتلاف: بخشی از داده را به صورت کامل از فایل حذف میکند تا کمحجمتر شود. به عنوان مثال JPEG یکی از مشهورترین فرمتهای پر اتلاف امروزی به حساب میآید.
- فشردهسازی بیاتلاف: در این روش، کیفیت تصویر ثابت باقی میماند (و هیچ دادهای از دست نمیآورد). زمانی هم که فایل آپلود شود یا به مقصد برسد، میتوان فایل فشردهسازیشده را به حجم و کیفیت پیشین بازگرداند. PNG یکی از شناختهشدهترین فرمتهای بیاتلاف است.
در صورتی که فرایند فشردهسازی به درستی طی نشود، ممکن است شاهد کاهش قابل توجه کیفیت ویدیو یا حتی خرابی آن باشید. بنابراین بسیار مهم است که فرایند را با ابزارها و روشهای صحیح پیش ببرید تا به بهترین نتیجه ممکن برسید. در ادامه با بهترین روشهای کم کردن حجم فیلم آشنا خواهید شد.
۵ راه ساده برای کم کردن حجم ویدیو
در ادامه مطلب به سراغ راهنمای قدم به قدم فشردهسازی ویدیو روی دستگاههای گوناگون خواهیم رفت، اما پیش از آن، فهرستی از ۵ راه آسان و سرراست برای کاهش حجم فیلم را بررسی خواهیم کرد. بسته به اینکه چه نیازهایی دارید، یکی از این راهها قطعا به کمکتان خواهد آمد. اما اگر اینطور نبود، میتوانید روشهای مختلف را با یکدیگر ترکیب کنید یا به سراغ بخش بعدی مقاله بروید که نحوه فشردهسازی ویدیو روی دستگاههای مختلف را آموزش داده است.
۱. تبدیل فایل ویدیویی به فایل ZIP
اگر بخواهید نیازی ساده (مثلا ضمیمه کردن فایلهای ویدیویی به ایمیلها) را برآورده کنید، میتوانید آسانترین رویکرد ممکن را در پیش بگیرید و فایل خود را به فرمت ZIP تغییر دهید. فارغ از اینکه از کامپیوترهای ویندوزی استفاده میکنید یا کامپیوترهای مک اپل، ساخت فایل ZIP فرایندی واقعا سرراست است:
- سیستمهای مک: ابتدا روی فایل راست کلیک کنید و سپس از منویی که باز میشود، گزینه Compress [file name] را فشار دهید.
- کامپیوترهای ویندوزی: ابتدا روی فایل راست کلیک و سپس گزینههای Send To و Compressed (Zip) Folder را به ترتیب انتخاب کنید.
۲. کم کردن حجم فیلم با برش زدن آن
اگر تنها به بخش مشخصی از فایل ویدیویی خود نیاز دارید و نه تمام آن، میتوانید با برش زدن ویدیو، حجم آن را کاهش دهید. به عبارت دیگر، میتوانید بخشهای اضافی و ناخواسته ویدیو را حذف کنید.
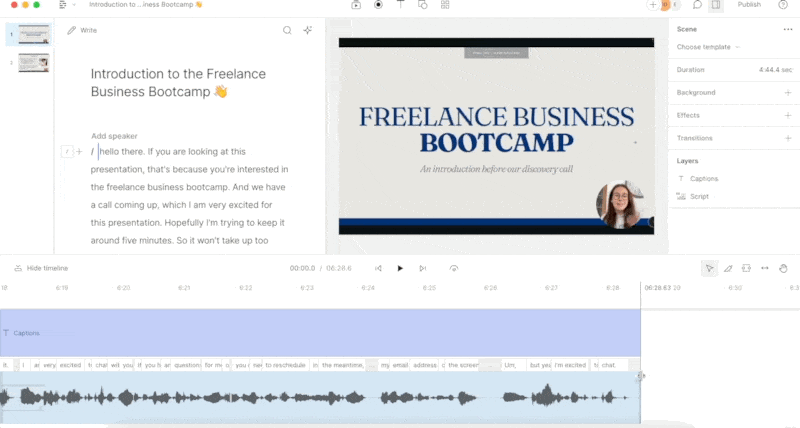
برش زدن ویدیو یکی از آسانترین کارهایی است که میتوان با اپلیکیشنهای ادیت ویدیوی مختلف مانند iMovie و QuickTime برای مک یا Video Editor برای ویندوز انجام داد. این نرمافزارها ابزارهایی داخلی برای جدا کردن بخشهای مختلف ویدیو و ذخیرهسازی بخش مورد نظرتان دارند.
۳. تغییر رزولوشن ویدیو
بسته به اینکه چه نیازهایی دارید و ویدیو را در چه پلتفرمی به اشتراک میگذارید، میتوانید با کاهش رزولوشن فیلم نیز از حجم فایل آن بکاهید. برای مثال اگر ویدیوی رزولوشن 4K دارد اما قرار نیست روی نمایشگری با رزولوشن 4K به نمایش درآید، میتوانید آن را به رزولوشن 2K یا 1080p کاهش دهید. ابزارهایی که در سراسر این مقاله معرفی کردهایم، به راحتی این کار را امکانپذیر خواهند کرد.
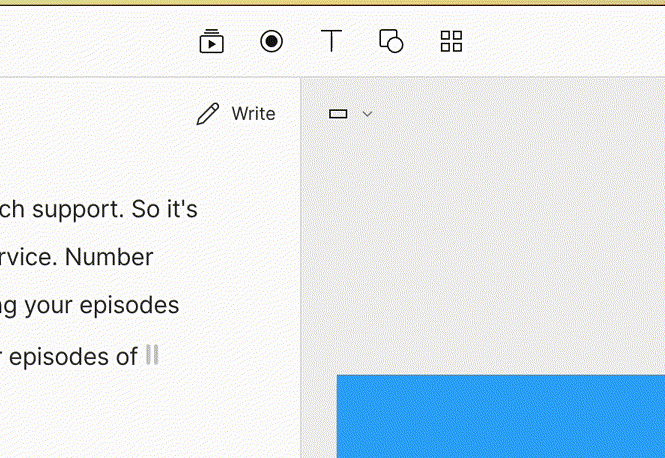
4. کم کردن حجم ویدیو با تغییر فرمت فایل
این روزها فایلهای ویدیویی با انبوهی فرمت مختلف از راه میرسند و برخی از این فرمتها، فضایی بیشتر از آنچه ممکن است تصویر کنید اشغال خواهند کرد. به عنوان مثالهای فایلهای MP4 معمولا فضای کمتری نسبت به فایلهای AVI یا MOV اشغال میکنند. با این اوصاف، با تبدیل فایل خود به فرمتی دیگر ممکن است بتوانید مقداری از حجم آن بکاهید.
در نظر داشته باشید که MP4 فرمتی پراتلاف است و فرمتهای AVI و MOV نیز در دستهبندی فرمتهای بیاتلاف قرار میگیرند. بنابراین اگر به دنبال حجم پایین و کیفیت بالا میگردید، لازم است فایل MP4 خود را از پیش روی دستگاه مقصد تماشا کنید و از وضوح آن مطمئن شوید.
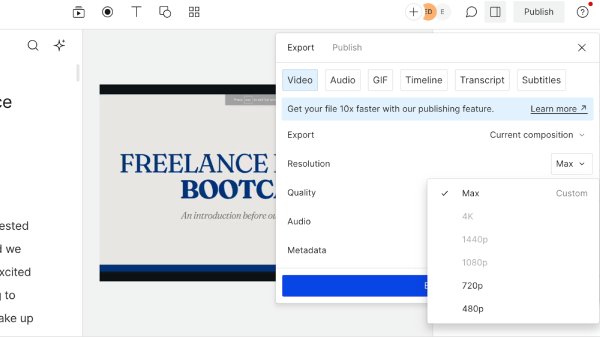
۵. استفاده از ابزارهای آنلاین
اگر به دنبال راهی سریع برای کم کردن حجم فیلم میگردید و نمیخواهید درگیر فرایند دانلود و نصب برنامههای ادیت ویدیو شوید، میتوانید به سراغ ابزارهای آنلاین زیر بروید:
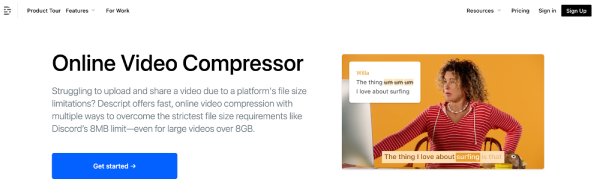
مهمترین مزیت چنین ابزارهایی این است که به خاطر اجرا شدن روی مرورگر، میتوانید روی هر دستگاهی از آنها کمک بگیرید. اما باید این را نیز در نظر داشت که ابزارهای آنلاین معمولا گزینههای کمتری در خود جای دادهاند و به اندازه نرمافزارهایی که به صورت بومی اجرا میشوند، قدرتمند نخواهند بود.
کم کردن حجم فیلم روی تمام دستگاهها
حالا که با سادهترین و دم دستیترین روشهای کاهش حجم ویدیو آشنا شدیم، بیایید نحوه انجام این کار را روی دستگاههای مختلف – مک، ویندوز، آیفون و اندروید – نیز بررسی کنیم.
۱. کاهش حجم ویدیو روی مک
در حال حاضر انبوهی ابزار ویرایش ویدیو برای کامپیوترهای مک داریم که برخی بسیار ساده و کاربرپسند ظاهر میشوند و برخی دیگر، انبوهی قابلیت حرفهای دارند. یکی از دسترسپذیرترین و سادهترین ابزارهای فشردهسازی فیلم روی مک، iMovie است که به صورت پیشفرض روی اکثر کامپیوترهای مک نصب شده است.
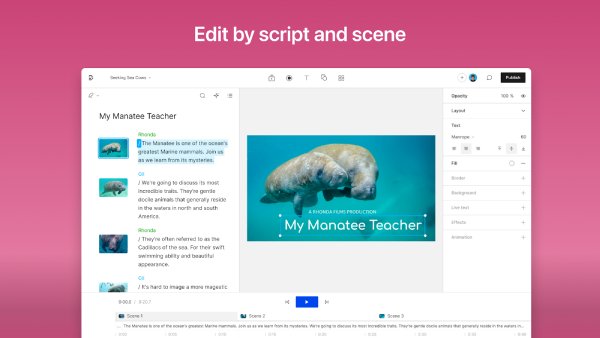
بسته به اینکه کدام نسخه از سیستم عامل macOS و همینطور نرمافزار iMovie را نصب داشته باشید، مراحل کار اندکی متفاوت خواهند بود. اما در غاییترین حالت، چنین گامهایی را طی خواهید کرد:
- با انتخاب گزینههای File و Import Media، ابتدا ویدیوی خود را درون iMovie باز کنید.
- زمانی که ویدیو باز شد و سایر ویرایشهای مد نظرتان به پایان رسید، گزینههای File، بعد Share و بعد File را به ترتیب انتخاب کنید. در این مرحله به گزینههای متعدد برای تنظیم رزولوشن، کیفیت ویدیو و همینطور فشردهسازی آن دسترسی خواهید داشت.
- در نهایت کافی است از ویدیو خروجی بگیرید (Export) و آن را به عنوان فایلی جدید ذخیره کنید.
۲. فشرده سازی فیلم روی کامپیوترهای ویندوز
تعداد نرمافزارهای ویرایش فیلم در دسترس روی ویندوز، از تمام پلتفرمها بیشتر است و بنابراین انبوهی گزینه مختلف پیش روی خود خواهید دید. اما اپلیکیشن Video Editor که همراه با ویندوز ۱۰ و ویندوز ۱۱ نصب میشود نیز گزینه خوبی به حساب میآید. در نظر داشته باشید که در نسخههای قدیمیتر ویندوز نیز همین برنامه را تحت عنوان «Windows Movie Maker» پیدا خواهید کرد.
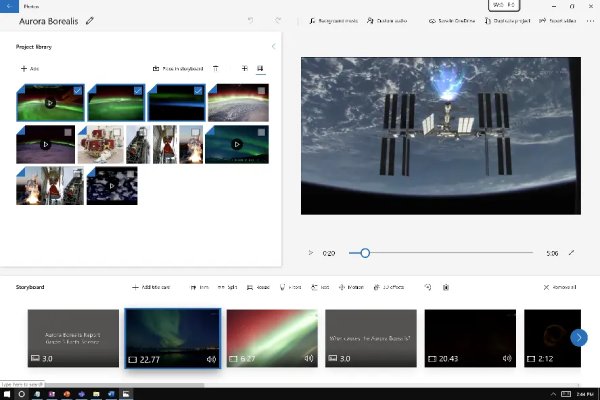
برای فشرده سازی ویدیو با اپلیکیشن Video Editor، گامهای زیر را طی کنید:
- بعد از بارگذاری ویدیو درون اپلیکیشن و بسته به ورژن نرمافزار خود، یکی از گزینههای «Finish Video» یا «Export» را در گوشه بالا سمت چپ انتخاب کنید.
- حالا به سراغ تنظیمات فشردهسازی دلخواه خود بروید.
- در نهایت از ویدیو خروجی بگیرید (Export) و آن را ذخیره کنید.
۳. کم کردن حجم فیلم روی آیفون و اندروید
وقتی صحبت از مدیریت فایلهای ویدیویی روی موبایلهای اندروید و آیفون میشود، هر دو پلتفرم چالشهایی نسبی پیش رویتان خواهند گذاشت. با توجه به محدودیت حافظه داخلی روی موبایلهای هوشمند، چنین فایلهایی میتوانند فضایی قابل توجه را اشغال کنند و نه موبایلهای اندروید و نه آیفون هیچ گزینهای برای فشردهسازی آسان ویدیوها ندارند.
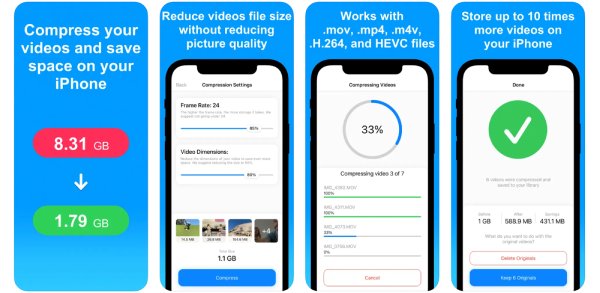
خبر خوب اینکه برای حل این مشکل میتوانید به سراغ برخی از بهترین اپلیکیشنهای موجود در اپ استور اپل یا گوگل پلی استور بروید. از جمله اپلیکیشنهای مناسب آیفون که امتیاز بالایی از کاربران دریافت کردهاند میتوان به این موارد اشاره کرد:
برخی از بهترین اپلیکیشنها برای موبایلهای اندرویدی را نیز در ادامه آوردهایم:
تمام این اپلیکیشنها مجموعهای از قابلیتها و ابزارهای مختلف را برای تغییر حجم فایل، رزولوشن و فرمت ویدیو در اختیارتان میگذارند. مراحلی که باید برای فشردهسازی و خروجی گرفتن از ویدیوها با این اپلیکیشنها طی کنید نیز شباهت بسیار زیادی به گامهایی دارد که بالاتر برای کار با iMovie و Windows Media Editor آوردهایم.
این را نیز در نظر داشته باشید که اکثر اپلیکیشنهای دوربین، گزینههایی برای تنظیم رزولوشن (پیش از آغاز ضبط ویدیو) نیز دارند. بنابراین میتوانید پیش از آغاز ضبط روی آیفون یا اندروید، رزولوشن نهایی را دستخوش تغییر کنید. در صورتی که با رزولوشنی بالاتر از نیاز خود ضبط نکنید، در نهایت فایلی کمحجمتر و دسترسپذیرتر خواهید داشت.
جمعبندی و پاسخ به سوالات متداول پیرامون کم کردن حجم فیلم
چه به دنبال آپلود ویدیو در پلتفرمهایی مانند یوتیوب یا اینستاگرام باشیم و چه بخواهیم خیلی ساده، ویدیویی برای یکی از همکاران خود ایمیل کنیم، همه ما بالاخره یک روز با دردسرهای آپلود و اشتراکگذاری ویدیوهای حجیم روبهرو خواهیم شد. خبر خوب اینکه با روشهایی که در این مطلب آوردهایم میتوانید تمام نیازهای خود را برطرف کنید و ویدیوهایی بسازید که حجم کم و وضوح بسیار بالا دارند. در نهایت کار را با پاسخ دادن به چند سوال متداول به پایان میرسانیم.
فشردهسازی ویدیو به معنی کم کردن حجم اطلاعات ذخیرهشده درون فایل یک ویدیو است. با این کار، ویدیوی شما فضای کمتری در حافظه داخلی اشغال خواهد کرد و با سرعت بیشتری در سایتهای اینترنتی آپلود خواهد شد.
رایجترین زمان برای فشردهسازی فایلهای ویدیویی، زمانی است که میخواهید آنها را در هر جایی آپلود کنید. به این ترتیب، هزینه و وقت کمتری را صرف آپلود فایل خواهید کرد. اما حتی اگر نیازی به آپلود فایل نداشته باشید هم با کاهش حجم ویدیو میتوانید از فضای اشغالشده در حافظه داخلی کامپیوتر یا گوشی خود بکاهید.
فرمت ویدیوی شما باید بسته به جنس محتوا و پلتفرمی که آن را میزبانی خواهد کرد انتخاب شود. اما اگر به دنبال آشنایی با رایجترین فرمتهای ویدیویی امروزی هستید، میتوان به صورت خلاصه به فرمتهای MP4 ،AVI ،MOV و WMV اشاره کرد.
بله، اما معمولا چنین قابلیتی به صورت پیشفرض در گوشیها پیدا نمیشود و بنابراین باید به سراغ ابزارهای آنلاین یا اپلیکیشنهای ادیت ویدیو بروید.