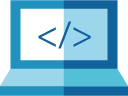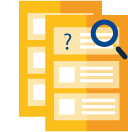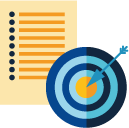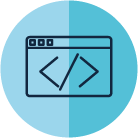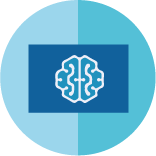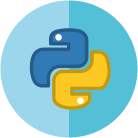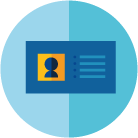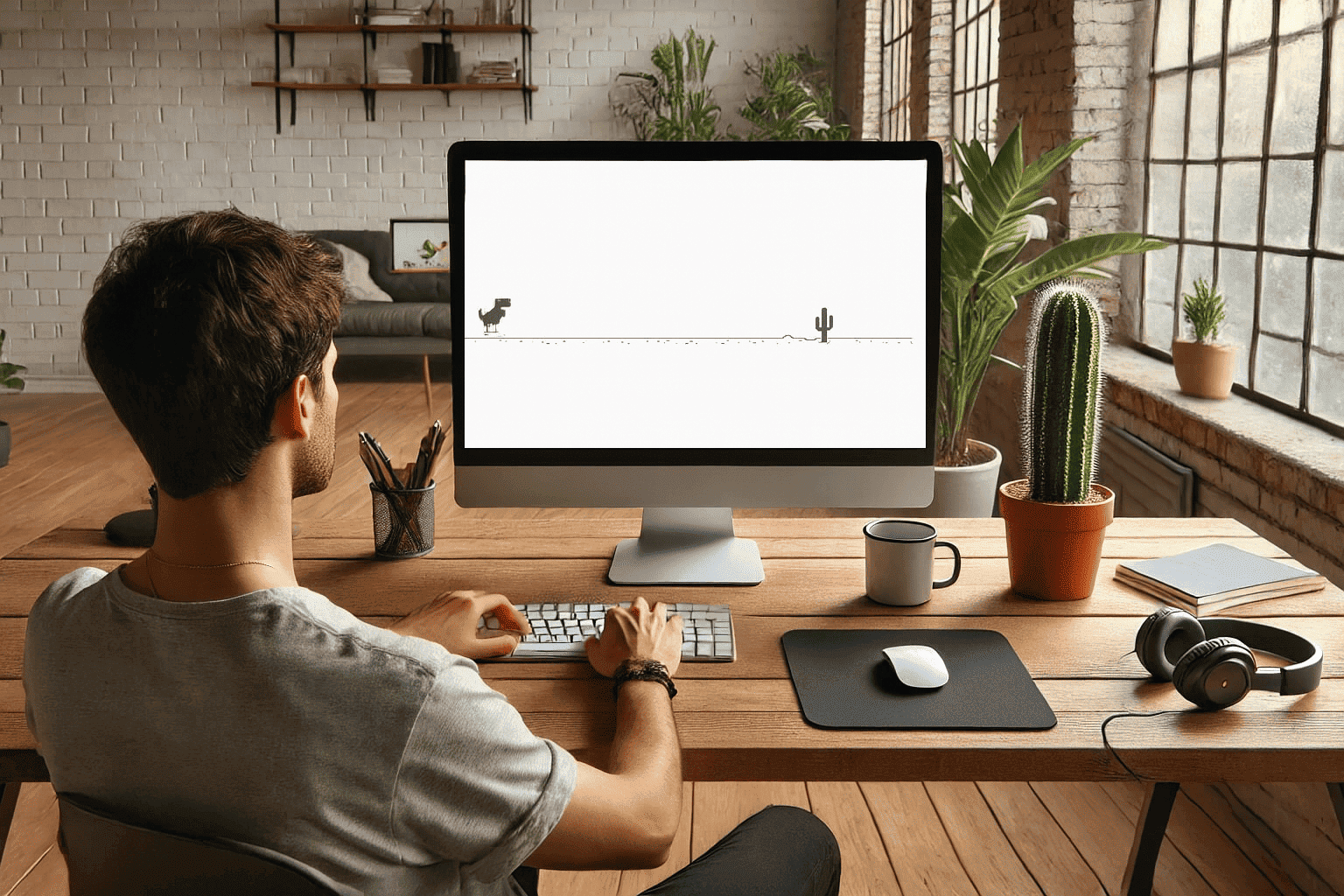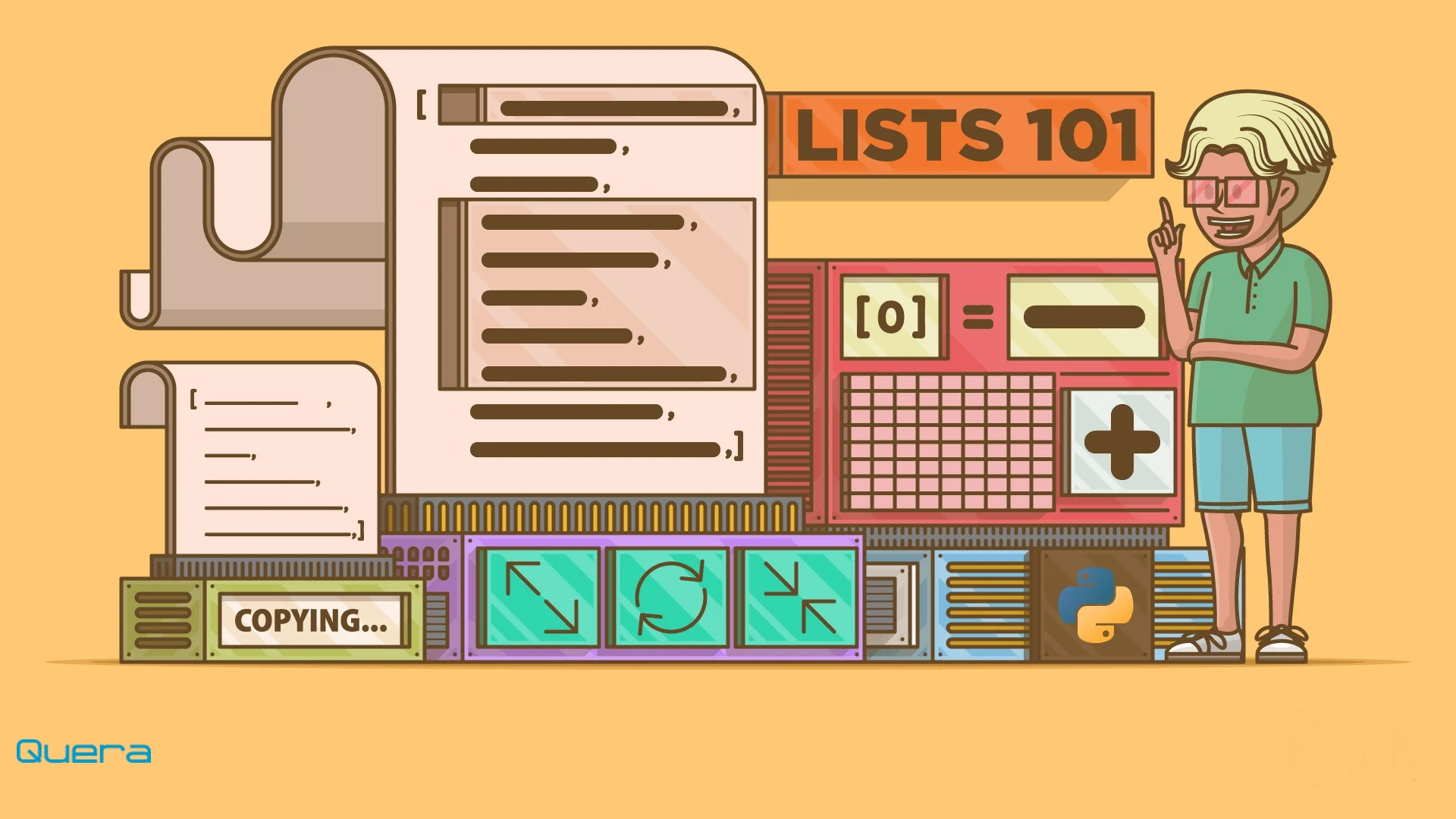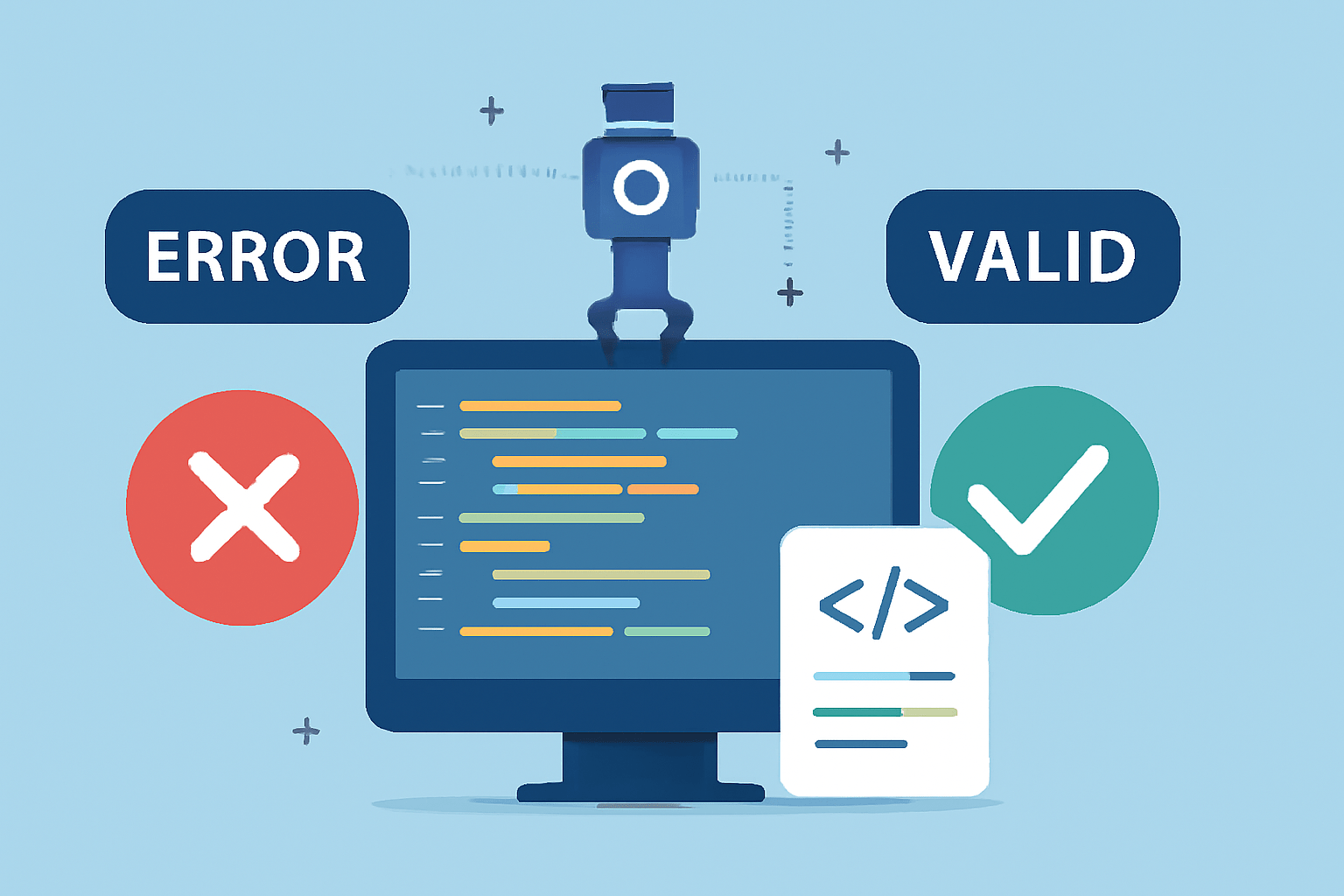خانه توسعهدهنده تکنولوژی رسم نمودار در اکسل – راهنمای کوتاه، جامع و تصویری
رسم نمودار در اکسل – راهنمای کوتاه، جامع و تصویری
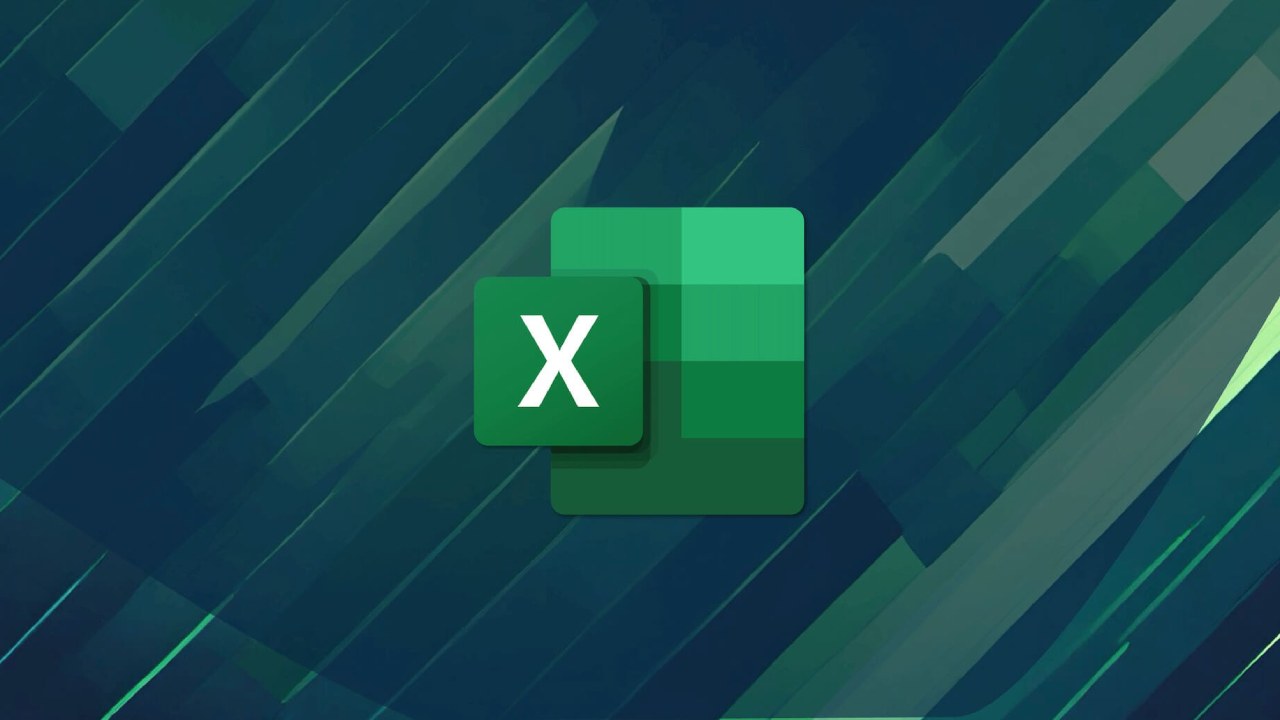
این روزها در تقریبا تمام ادارات جهان از اکسل و ابزارهایی مانند Power BI برای مصورسازی داده و شناخت آخرین ترندها استفاده میشود. در این بین، اکسل تواناییهایی پیشرفته در رسم نمودارهای ساده یا پیشرفته دارد که مهارتی بینظیر برای تمام کارمندان امروزی به حساب میآید. با این حال پیدا کردن گزینههای مربوط به رسم نمودار و تنظیمات آنها اندکی دشوار است. در واقع اگر بخواهید درکی کامل از تمام گزینهها به دست آورید، لازم است چند ساعتی را صرف آزمونوخطا کنید.
اگر تمایل دارید فرایند مصورسازی داده و آموزش تحلیل داده با اکسل را برای خود آسانتر کنید، با کوئرا بلاگ همراه باشید تا مبانی رسم نمودار در اکسل را بررسی کنیم.
فهرست مطالب
Toggleمبانی رسم نمودار در اکسل
نمودار یا «چارت» (Chart) یا «گراف» (Graph) به نمایهای بصری از اطلاعات عددی گفته میشود که میتواند با عناصر و اشکال مختلف مانند میلهها، ستونها، خطوط، برشهای کیک و چیزهایی از این دست به نمایش درآید. با توجه به ابزارهای متعددی که در اختیار کاربران قرار گرفته، از نمودارهای اکسل میتوان برای درک عمیقتر دادههای کلان و ارتباط میان دادههای زیرمجموعه کمک گرفت.
علاوه بر اینها، اکسل اجازه میدهد دادهها را در قالب نمودارهای گوناگون به نمایش درآورید، برای مثال:
- نمودار ستونی (Column Chart)
- نمودار میلهای (Bar Chart)
- نمودار خطی (Line Chart)
- نمودار دایرهای (Pie Chart)
- نمودار ناحیهای (Area Chart)
- نمودار حبابی (Bubble Chart)
- نمودار راداری (Radar Chart)
- نمودار محوری (Pivot Chart)
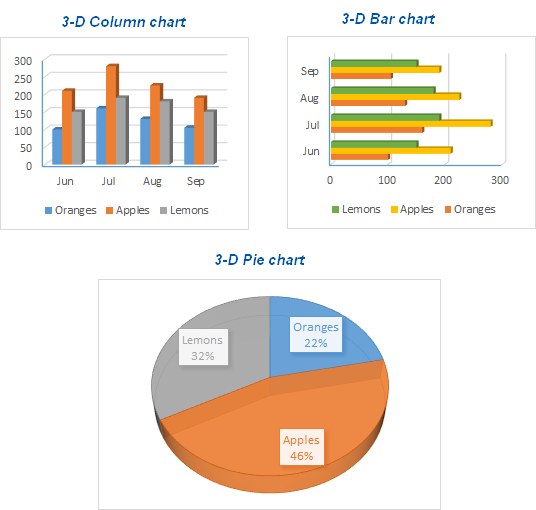
علاوه بر امکان رسم انواع نمودار، اکسل اجازه میدهد عناصر مختلف را هم در آنها شخصیسازی کنید. برخی از این عناصر بهصورت پیشفرض به نمایش درمیآیند، برخی دیگر هم باید به صورت دستی اضافه و ادیت شوند:
- محیط نمودار (Chart Area)
- عنوان نمودار (Chart Title)
- محل رسم (Plot Area)
- محور افقی | دستهبندی (Horizontal Axis | Category)
- محور عمودی | مقدار (Vertical Axis | Value)
- عنوان محور (Axis Title)
- نقاط داده در مجموعه داده (Data Points of the Data Series)
- راهنمای نمودار (Chart Legend)
- برچسب داده (Data Label)
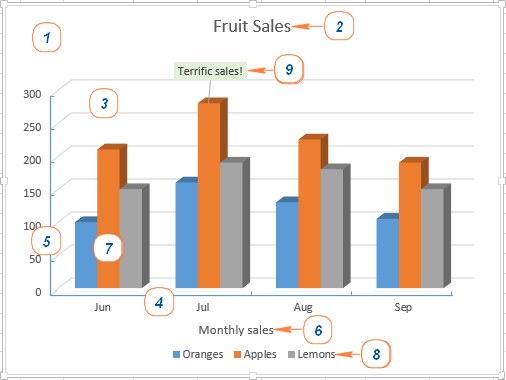
نحوه ترسیم نمودار در اکسل
هنگام ترسیم نمودار در اکسل میتوانید به سراغ چارتهایی بروید که هرکدام، داده را به شکلی منحصر به فرد و با اهداف گوناگون به تصویر میکشند. حتی میتوانید چند نوع نمودار مختلف را با یکدیگر ترکیب کنید و نموداری به مراتب پیچیدهتر بسازید.
اگر برای مصورسازی دادههای خود نیاز به نمودارهای گوناگون دارید، پیشنهاد میکنیم راجع به کاربردهای نمودار مطالعه کنید. علاوه بر آشنایی با نحوه رسم نمودار، ضروری است که کاربردهای هر نمودار را نیز بشناسید تا داده را به شکلی صحیح و دقیق به نمایش درآورید.
در اولین مرحله از رسم نمودار، دادههای عددی خود را درون یک کاربرگ (Worksheet) اکسل قرار میدهیم و سپس گامهای زیر را در پیش میگیریم.
آمادهسازی داده برای رسم نمودار
اکثر نمودارهای اکسل – مانند نمودار میلهای یا ستونی – نیازی به چینش داده به شکلی مشخص ندارند. میتوانید داده را درون ردیفها و ستونها قرار دهید و اکسل به صورت خودکار بهترین روش برای نمایش همان داده را درون نمودارها مییابد. اگر هم از نتیجه کار راضی نباشید، میتوانید خروجی را ویرایش کنید.
برای اینکه بهترین نمودارهای ممکن را از لحاظ ظاهری داشته باشید، به این ترفندها دقت کنید:
- برای ساخت راهنمای نمودار (Chart Legend)، اکسل یا به صورت خودکار به سراغ سرفصلهای ستون (Column Headings) میرود و یا از داده موجود در اولین ستون استفاده میکند.
- از داده موجود در اولین سرفصل یا ستون به عنوان برچسب (Label) برای محور X استفاده میشود.
- داده عددی موجود در سایر ستونها نیز برای ساخت برچسب محور Y به کار گرفته میشود.
در این مثال میخواهیم براساس اطلاعات موجود در جدول زیر یک نمودار رسم کنیم.
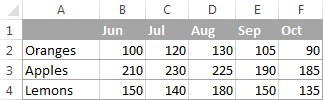
انتخاب داده موجود در نمودار
در مرحله بعد باید تمام دادههایی که میخواهید در نمودار قرار بگیرند را انتخاب کنید. هنگام انتخاب داده، سرفصلهای ستونی را هم از یاد نبرید، چرا که داده آنها یا به راهنمای نمودار تبدیل میشود و یا به یرچسبهای محور.
- اگر میخواهید نمودار را بر مبنای سلولهای مجاور یکدیگر بسازید، میتوانید تنها یک سلول را انتخاب کنید و اکسل به صورت خودکار تمام سلولهای مجاور و حاوی داده را در نمودار میآورد.
- برای ساخت نمودار براساس سلولهای غیر مجاور، نخستین سلول (Cell) یا بازه سلولی (Cell Range) را انتخاب کنید، دکمه Ctrl کیبورد را فشار دهید و باقی سلولها یا بازههای سلولی را انتخاب کنید.
- در نظر داشته باشید که هنگام رسم براساس سلولها و بازههای سلولی غیر مجاور، تنها زمانی نمودار ساخته میشود که دادههای انتخابی، به شکل یک مستطیل، هایلایت و انتخاب شوند.
نکته: برای انتخاب تمام سلولهای حاوی داده، نشانگر ماوس را روی اولین سلول از بازه سلولی مورد نظر ببرید (با فشردن دکمههای Ctrl + Home به سلول A1 هدایت میشوید). سپس دکمههای Ctrl + Shift + End را فشار دهید تا تمام سلولها به حالت انتخابشده و هایلایت درآیند.
تعبیه نمودار درون کاربرگ
برای افزودن نمودار به برگه یا شیت (Sheet) کنونی خود، در نوار ابزار به سراغ زبانه Insert و بعد Charts بروید. سپس انتخاب کنید که مایل به رسم کدام نمودار هستید. در اکسل ۲۰۱۳ و نسخههای جدیدتر، با کلیک روی دکمه «نمودارهای پیشنهادی» (Recommended Charts) شاهد مجموعهای از نمودارهای پیشساخته خواهید بود که با داده انتخابی شما سازگاری دارند.
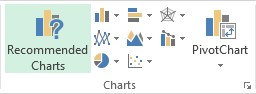
در این مثال، یک نمودار ستونی سهبعدی (3D Column Chart) میسازیم. برای شروع به سراغ علامت فلش کنار نماد نمودار ستونی میرویم و یکی از نمودارهای زیرمجموعه را در دستهبندی 3D Column انتخاب میکنیم.
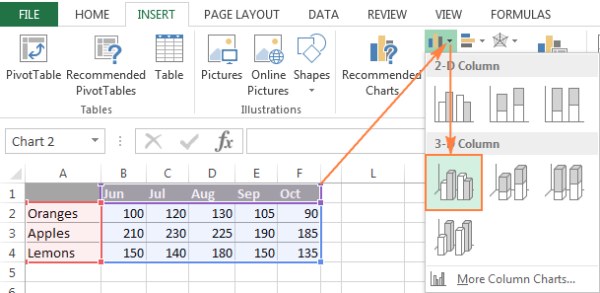
اگر مایل به مشاهده نمودارهای هرچه بیشتر بودید، از گزینه More Column Charts در پایین کمک بگیرید. بعد از این پنجره Insert Chart باز میشود و فهرستی از نمودارهای ستونی در دسترس را نشان میدهد. انواع نمودار را میتوان از طریق نوار سمت چپ انتخاب کرد یا تغییر داد.
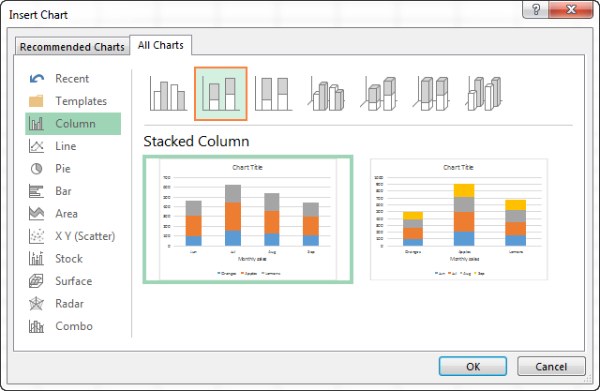
نکته: برای مشاهده فوری انواع نمودارها در اکسل، درون کادر Charts، روی دکمه See All Charts کلیک کنید.
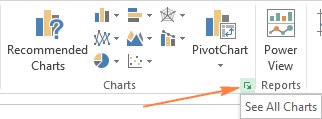
به همین ترتیب فرایند رسم نمودار در اکسل عملا به پایان میرسد. نمودار شما اکنون درون کاربرگ به نمایش درمیآید و چنین شکل و شمایلی دارد:
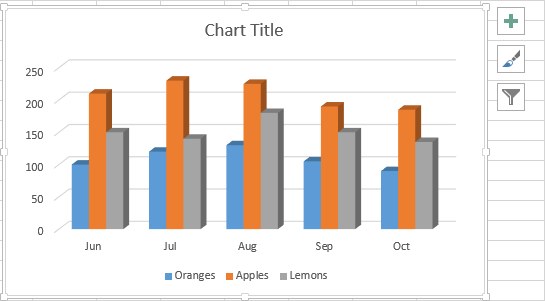
اگرچه نمودارتان احتمالا ظاهری جذاب و تمیز داشته باشد، ممکن است بخواهید آن را شخصیسازی هرچه بیشتر کنید. در بخشهای بعدی میگوییم چطور میتوانید اجزای نمودار را مطابق میل خود تغییر دهید.
رسم نمودار ترکیبی در اکسل (combination chart)
اگر بخواهید دو نوع داده مختلف را درون نمودار خود مقایسه کنید، نیاز به ساخت نموداری ترکیبی خواهید داشت. برای مثال میتوان نمودارهای ستونی یا ناحیهای را با نمودار خطی ترکیب کرد و دادههای نامشابه را به تصویر کشید. این قابلیت مثلا زمانی به کار میآید که میخواهید تعداد محصولات فروختهشده و فروش کلی را کنار یکدیگر بگذارید.
در اکسل ۲۰۱۰ و نسخههای قدیمیتر، ترکیب کردن نمودارها کاری واقعا دشوار است. پیشنهاد میکنیم برای این کار از اکسل ۲۰۱۳ یا ۲۰۱۶ یا Excel 365 کمک بگیرید که تمام فرایند را به چهار قدم ساده تبدیل میکنند:
- ابتدا دادهای که میخواهید درون نمودار ترسیم شود را انتخاب کنید. در این مثال، جدول Fruit Sales را انتخاب کردهایم که مقدار میوههای فروخته شده و میانگین قیمت آنها را نشان میدهد.
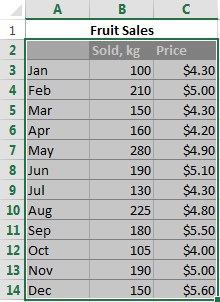
- درون زبانه Insert، علامت فلش رو به پایین را در کنار گزینه Charts فشار دهید تا پنجره Insert Chart باز شود.
- درون پنجره Insert Chart به زبانه All Charts بروید و دستهبندی Combo را در بالا انتخاب کنید. حالا فهرستی از نمودارهای ترکیبی پیشساخته را میبینید که اجازه میدهند فورا به مرحله بعد بروید. با کلیک روی هر گزینه، پیشنمایشی از نمودار به نمایش درمیآید و به احتمال فراوان گزینه مطلوب خود را همینجا پیدا کنید. در این مثال، نمودار دوم که Clustered Column – Line on Secondary Axis نام دارد برای داده ما مناسب است.
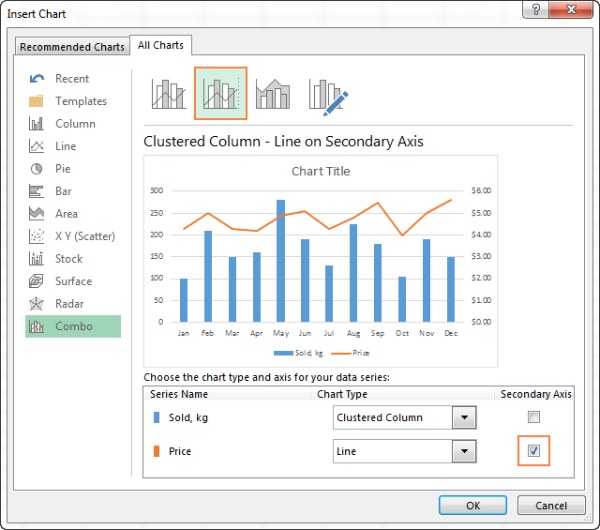
- با توجه به اینکه مجموعه داده ما (مقدار و قیمت) با واحدهای گوناگون سنجیده میشود، نیاز به یک محور ثانویه (Secondary Axis) خواهیم داشت تا مقادیر هر دو واحد به نمایش درآید. اگر هیچکدام از نمودارهای ترکیبی پیشفرض محور ثانویه ندارند، میتوانید خیلی ساده موارد دلخواهتان را انتخاب کنید و گزینه Secondary Axis را تیک بزنید.
- اگر از نمودارهای ترکیبی پیشفرض راضی نیستید، میتوانید گزینه Custom Combination (گزینهای که همراه با علامت مداد است) را انتخاب کنید. بعد از این میتوانید نمودارهای دلخواه را برای ترکیب کردن برگزینید.
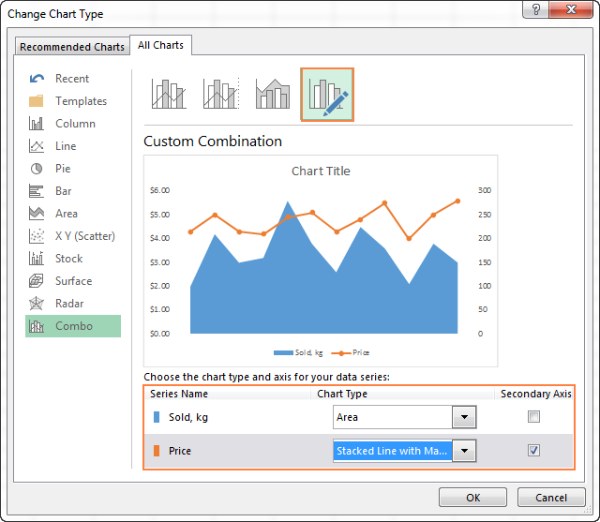
- در آخر دکمه OK را فشار دهید تا نمودار ترکیبی درون شیت اکسل تعبیه شود.
در مرحله آخر احتمالا بخواهید به موارد پایانی – مانند نوشتن عنوان نمودار و افزودن عنوان محورها – رسیدگی کنید. نتیجه کار شبیه به تصویری خواهد بود که در پایین تماشا میکنید:
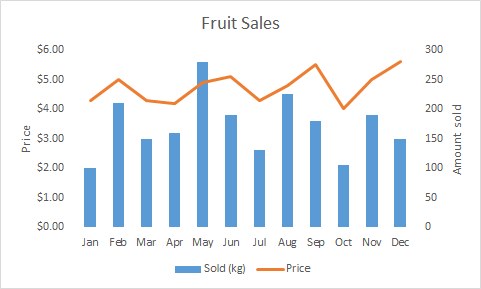
شخصیسازی نمودار ها در اکسل
همانطور که تا به اینجای کار متوجه شدید، رسم نمودار در اکسل واقعا آسان است. اما بعد از تعبیه نمودار در کاربرگ، نوبت به شخصیسازی برخی از عناصر پیشفرض میرسد تا نموداری جذابتر و جالب توجهتر داشته باشید.
در آخرین نسخههای اکسل، قابلیتهای رسم نمودار بهبود فراوان پیدا کردهاند و به روشهایی تازه میتوانید تنظیمات قالببندی (Formatting Options) را مشخص کنید.
در اکسل ۲۰۱۳ و ۲۰۱۶ و Excel 365 سه روش برای شخصیسازی نمودارها داریم:
- روش اول: نمودار را انتخاب کنید و در زبانه Chart Tools در نوار ابزارهای بالایی به دنبال گزینههای ضروری بگردید.
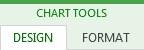
- روش دوم: روی عناصر دلخواه خود درون نمودار راستکلیک کنید و سپس گزینه مورد نظر را در منویی که باز میشود انتخاب کنید. برای مثال با راستکلیک روی کادر عنوان نمودار (Chart Title) منوی زیر باز میشود:
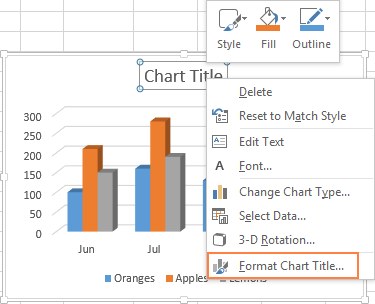
- روش سوم: به سراغ دکمههای شخصیسازی بروید که به محض کلیک روی نمودار، در گوشه بالا سمت راست ظاهر میشوند:
- دکمه Chart Elements (
 ) چکلیستی از تمام عناصر موجود در نمودار را نشان میدهد و میتوانید عناصر مختلف را ویرایش یا اضافه کنید. این دکمه صرفا گزینههای مرتبط به نمودار منتخب شما را به نمایش درمیآورد و با بردن ماوس خود روی هر گزینه، پیشنمایشی از نتیجه کار خواهید دید.
) چکلیستی از تمام عناصر موجود در نمودار را نشان میدهد و میتوانید عناصر مختلف را ویرایش یا اضافه کنید. این دکمه صرفا گزینههای مرتبط به نمودار منتخب شما را به نمایش درمیآورد و با بردن ماوس خود روی هر گزینه، پیشنمایشی از نتیجه کار خواهید دید. - اگر گزینه Chart Styles (
 )را انتخاب کنید، میتوانید خیلی سریع استایل و رنگبندی نمودار را تغییر دهید.
)را انتخاب کنید، میتوانید خیلی سریع استایل و رنگبندی نمودار را تغییر دهید. - در آخر نوبت به دکمه Chart Filters (
 ) میرسد که اجازه میدهد داده موجود در نمودار را در حالت نمایش (Show) یا پنهان (Hide) قرار دهید.
) میرسد که اجازه میدهد داده موجود در نمودار را در حالت نمایش (Show) یا پنهان (Hide) قرار دهید. - اگر نیاز به گزینههای هرچه بیشتر داشتید، روی دکمه Chart Elements کلیک کنید، عنصر مورد نیاز خود را در چکلیست بیابید و روی فلش کنار آن کلیک کنید. سپس کادر Format Chart در سمت راست کاربرگ ظاهر میشود و گزینههای مورد نظر را در دسترس قرار میدهد:
- دکمه Chart Elements (
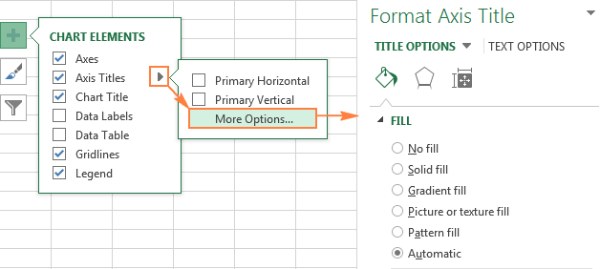
با اندکی آزمونوخطا با گزینههای مختلف، درکی هرچه بیشتر از نحوه شخصیسازی پیشرفته نمودارهای اکسل به دست خواهید آورد. بنابراین از آزمودن دکمهها و کارکرد هرکدام نترسید و تمام جزییات را با دقت بررسی کنید.
استفاده از نمودار پیشفرض در Excel
نمودار پیشفرض اکسل میتواند به شکل چشمگیری در زمانتان صرفهجویی کند. هر زمان نیاز به رسم نموداری سریع دارید یا میخواهید ترندهای موجود در داده را بررسی کنید، با فشردن تنها یک دکمه قادر به ساخت نمودار خواهید بود. برای این کار خیلی ساده باید داده موجود در نمودار را انتخاب کنید و یکی از دکمههای میانبر زیر را فشار دهید:
- دکمههای Alt + F1 نمودار پیشفرض را درون کاربرگ کنونی قرار میدهند.
- دکمه F11 نمودار پیشفرض را درون یک شیت یا برگه جدید میسازد.
چطور نمودار پیشفرض را عوض کنیم؟
هنگامی که مشغول رسم نمودار در اکسل میشوید، نمودار پیشفرض یک نمودار ستونی دوبعدی خواهد بود. برای تغییر فرمت و شکل نمودار پیشفرض باید گامهای زیر را دنبال کنید:
- روی علامت فلش کنار Charts کلیک کنید.
- درون پنجره Insert Chart، روی گزینه Chart (یا قالب چارت مورد نظر درون فولدر Templates) کلیک کنید و سپس گزینه Set as Default Chart را برگزینید.
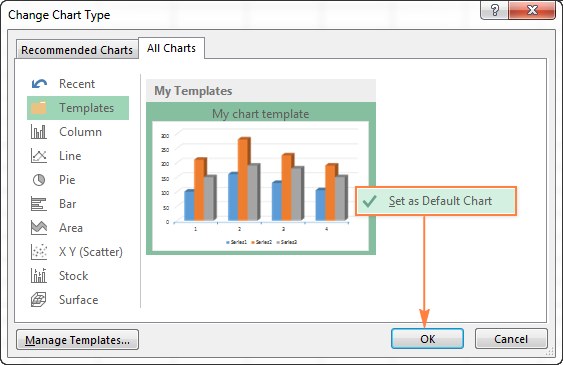
- در آخر دکمه OK را فشار دهید تا تغییرات ذخیره شوند و پنجره را ببندید.
چطور ابعاد نمودار Excel را تغییر دهیم؟
برای تغییر دادن ابعاد گراف خود در اکسل، یک بار روی آن کلیک کنید و سپس دستگیرههای ابعاد را به طرفین بکشید تا نمودار به ابعاد مورد نظر برسد.
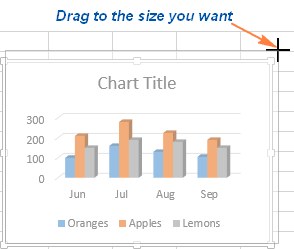
در صورت تمایل میتوانید همین کار را به روشی دیگر نیز انجام دهید. اگر نیاز به ابعاد دقیق دارید، در زبانه Format و در دستهبندی Size، عرض و طول نمودار را درون کادرهای Shape Height و Shape Width بنویسید.
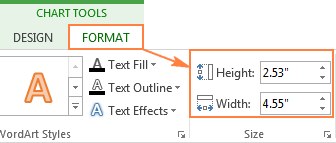
برای دسترسی به گزینههای هرچه بیشتر، روی علامت فلش کوچک کنار عبارت Size کلیک کنید و پارامترهای این بخش را مطابق میل خود تغییر دهید.
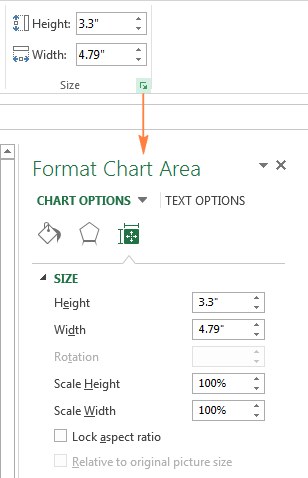
چطور نمودار اکسل را جابهجا کنیم؟
زمانی که ترسیم نمودار در اکسل به پایان میرسد، به صورت خودکار در همان کاربرگی تعبیه میشود که حاوی دادههای منبع است. برای جابهجا کردن چارت به هر نقطه دیگری از برگه یا شیت خود، خیلی ساده آن را به ماوس به اطراف بکشید.
اگر ترجیح میدهید در برگهای متفاوت روی نمودارها کار کنید، قدمهای زیر را در پیش بگیرید:
- نمودار را انتخاب کنید، به زبانه Design در نوار ابزارها بروید و دکمه Move Chart را فشار دهید.
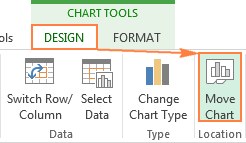
- در پنجره Move Chart، گزینه New Sheet را انتخاب کنید. اگر میخواهید چندین نمودار در برگههای کاربرگ داشته باشید، نامی مناسب برای نمودار انتخاب کنید و OK را فشار دهید.
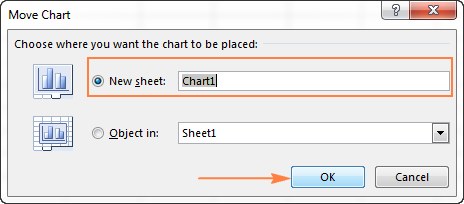
- اگر میخواهید نمودار را به یکی از برگههای قبلی اضافه کنید، گزینه Object In را تیک بزنید و سپس از منوی کشویی، کاربرگ مورد نظر را برگزینید.
ناگفته نماند برای خروجی گرفتن از نمودار در جایی خارج از نرمافزار اکسل، روی مرز نمودار راستکلیک و گزینه Copy را انتخاب کنید. سپس نرمافزار یا اپلیکیشن مورد نظرتان را باز و نمودار را داخل آن جایگذاری یا Paste کنید.
منبع: AbleBits