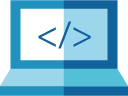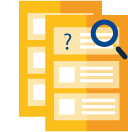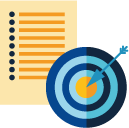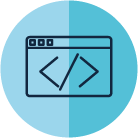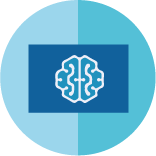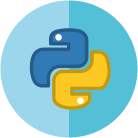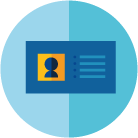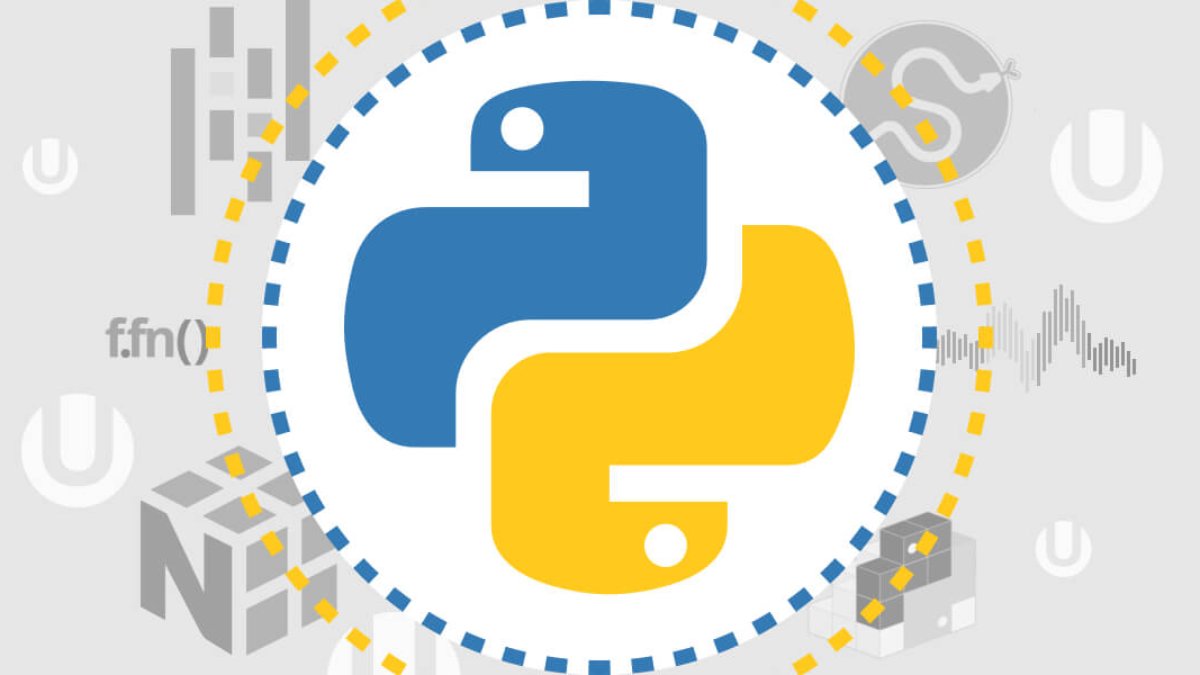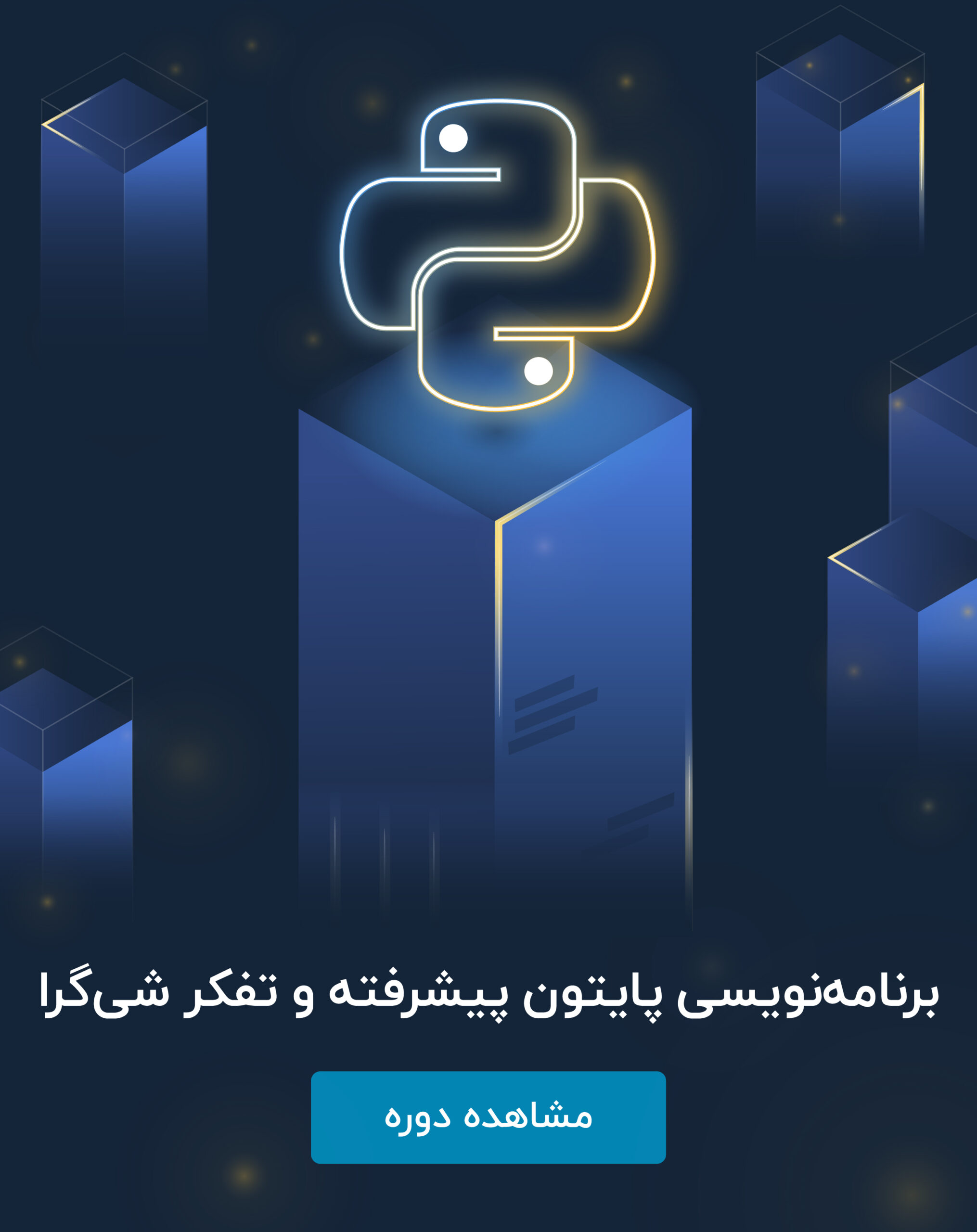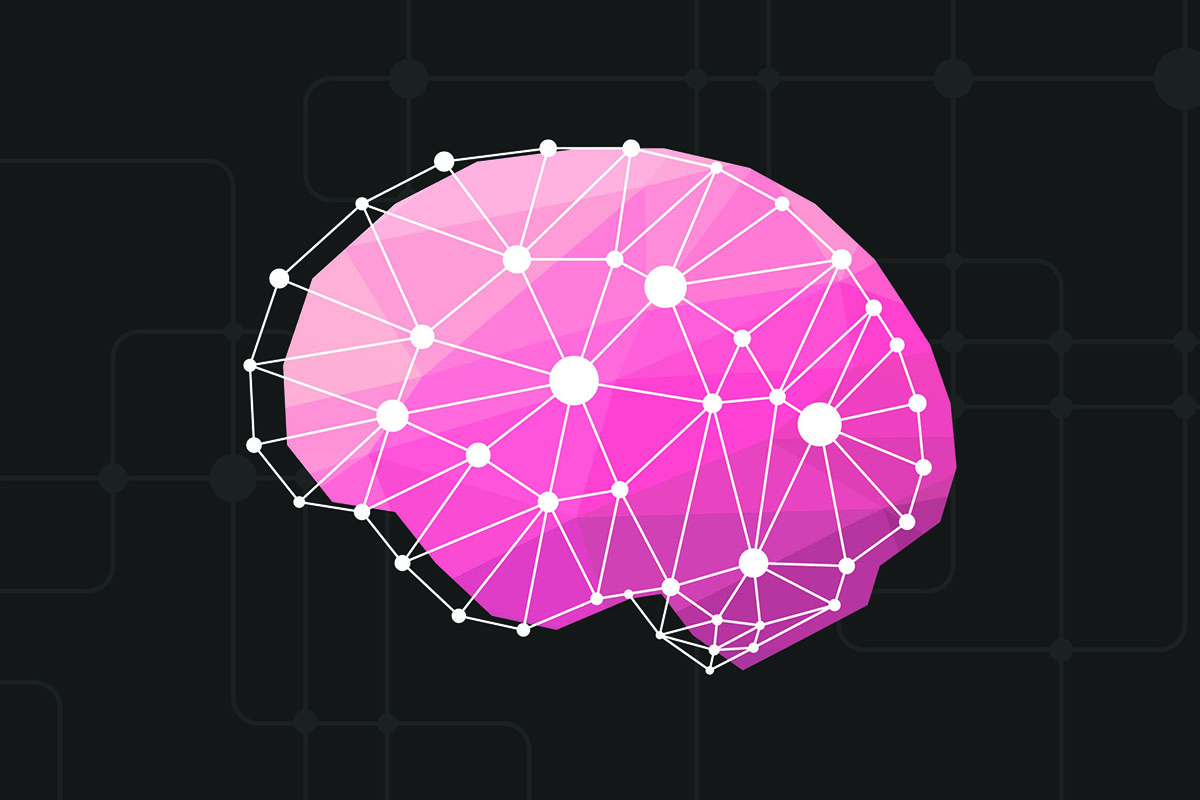خانه توسعهدهنده آموزش نصب پایتون از 0 تا 100
آموزش نصب پایتون از 0 تا 100
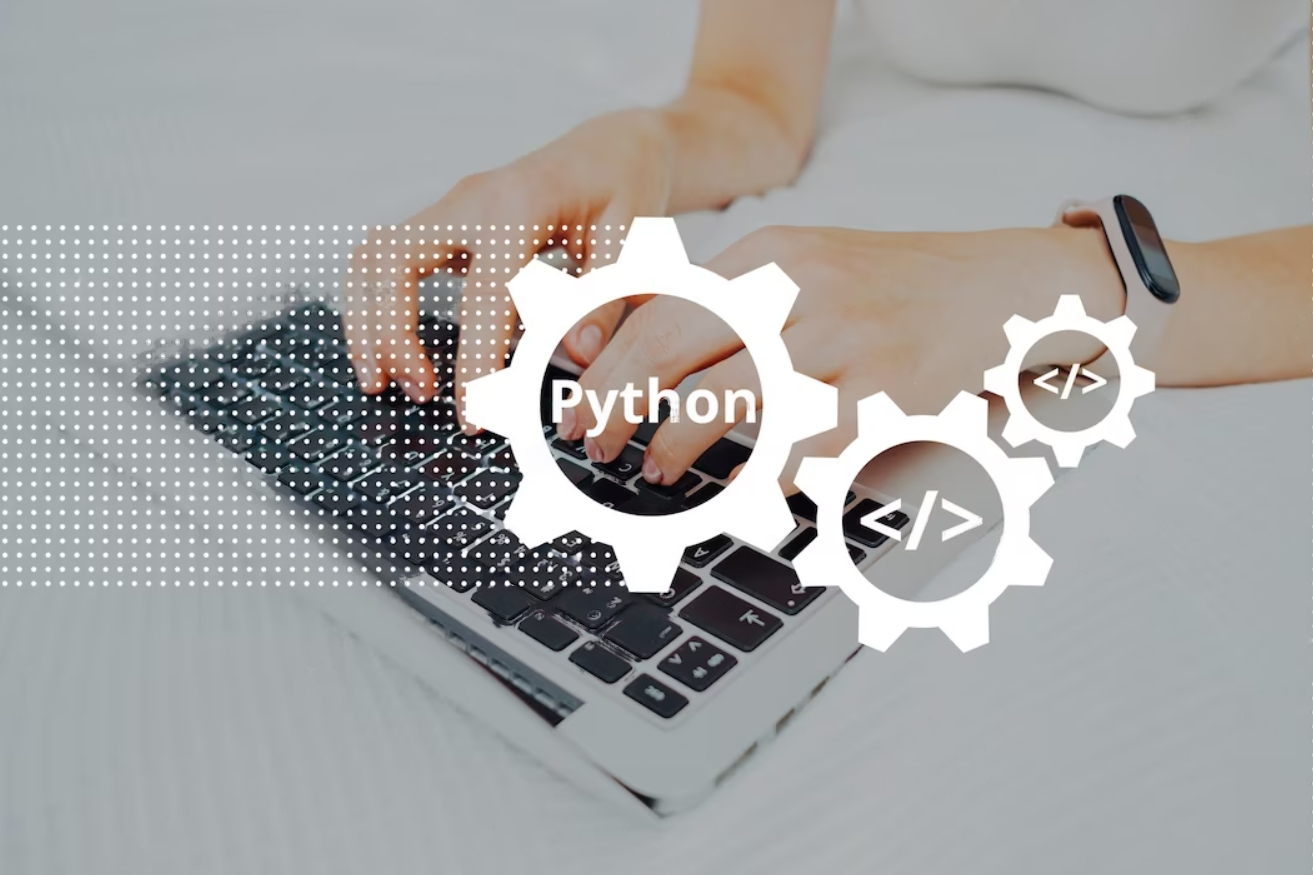
در دنیای فناوری اطلاعات، زبانهای برنامهنویسی ابزارهای حیاتی برای توسعه نرمافزارها و اپلیکیشنهای مختلف هستند. یکی از این زبانها، پایتون است که به عنوان یک زبان قوی، ساده و قابل فهم شناخته میشود در این مقاله، قصد داریم به شما یک راهنمای کامل و جامع برای نصب پایتون از ابتدا تا انتها ارائه دهیم. پایتون، یکی از محبوبترین زبانهای برنامهنویسی است که بسیاری از کاربردها و پروژههای مختلف را پوشش میدهد. از توسعه وب و علم داده تا اتوماسیون و اپلیکیشنهای موبایل، پایتون به عنوان یک زبان انعطافپذیر و کارآمد شناخته میشود.
در این مقاله، ابتدا با نحوه نصب بستههای مورد نیاز برای نصب پایتون آشنا میشویم و سپس به نحوه نصب خود پایتون میپردازیم. همچنین به شما آموزش میدهیم که چگونه میتوانید نسخههای مختلف پایتون را در سیستم خود نصب و مدیریت کنید. با دنبال کردن مراحل ارائه شده در این مقاله، شما به راحتی و با اطمینان میتوانید پایتون را از صفر تا صد نصب کنید و با دانش کافی از این زبان قدرتمند برنامهنویسی، به توسعهی پروژههای خود بپردازید.
فهرست مطالب
Toggleپایتون چیست؟

پایتون یک زبان برنامهنویسی عالی شیگرا و اسکریپتی است که توسط گوئیدو وان روسوم (Guido van Rossum) در دهه 1990 برای حل مشکلات برنامهنویسی ابداع شد. این زبان یکی از محبوبترین زبانهای برنامهنویسی در دنیاست و بسیاری از برنامههای معروف مانند اینستاگرام، یوتیوب و Dropbox با استفاده از پایتون طراحی شده اند. این زبان از پرکاربردترین زبانهای برنامهنویسی است که به خاطر سادگی و قابلیت فهم بالا، منتخب بسیاری از برنامهنویسان شده است.
بیشتر بخوانید: پایتون چیست؟ آشنایی با زبان برنامهنویسی Python
ویژگیهای شاخص پایتون
1. سادگی و آسانی در آموزش و استفاده: پایتون با داشتن دستورات ساده و خوانا، برای افرادی که تازه با برنامهنویسی آشنا میشوند، بسیار مناسب است. این زبان برنامهنویسی به شما امکان میدهد به سرعت و به صورت ساده برنامههای کوچک و بزرگ را توسعه دهید.
2. قابلیت خوانایی بالا: پایتون با استفاده از قوانین ساختاری و فرمتبندی کد منظم، کد خوانایی بالایی دارد. این ویژگی اجازه میدهد که برنامهنویسان به راحتی کدها را درک کنند و در تیمهای برنامهنویسی همکاری مؤثر را فراهم کند.
3. پشتیبانی از کتابخانههای فراوان: این زبان برنامهنویسی دارای بزرگترین جامعه برنامهنویسی مستقل است. این به معنی وجود کتابخانههای فراوان است که برای تقریباً هرگونه نیاز و اهداف برنامهنویسی در دسترس هستند. پایتون یک زبان متنباز است و دارای یک جامعه فعال و پویا از برنامهنویسان است. این جامعه با ارائه منابع، کتابخانهها، ابزارها و پشتیبانی به برنامهنویسان کمک میکند تا به راحتی با پایتون کار کنند و در مسیر توسعهی خود پیش بروند.
4. قابلیت انطباق بالا: پایتون به عنوان یک زبان برنامهنویسی چندمنظوره، امکان انجام توسعه و برنامهنویسی در رشتههای مختلف از جمله وب، علوم داده، هوش مصنوعی، اینترنت اشیا و غیره را فراهم میکند.
5. قابلیت اجرای صریح: پایتون با استفاده از نحو صریح و بدون نیاز به تعریف متغیرها، برنامههای شما را با کد کمتر و کوتاهتری اجرا میکند. این ویژگی باعث افزایش سرعت توسعه برنامهها و کاهش خطاهای نحوی میشود.
6. پورتابل و قابل نصب بر روی پلتفرمهای مختلف (قابلیت انتقالپذیری): پایتون قابلیت اجرا بر روی انواع سیستمعاملها را دارد. این ویژگی، امکان توسعه برنامههایی را فراهم میکند که بر روی سیستمعاملهای متفاوت اجرا میشود.
کدام نسخه پایتون را انتخاب کنیم؟
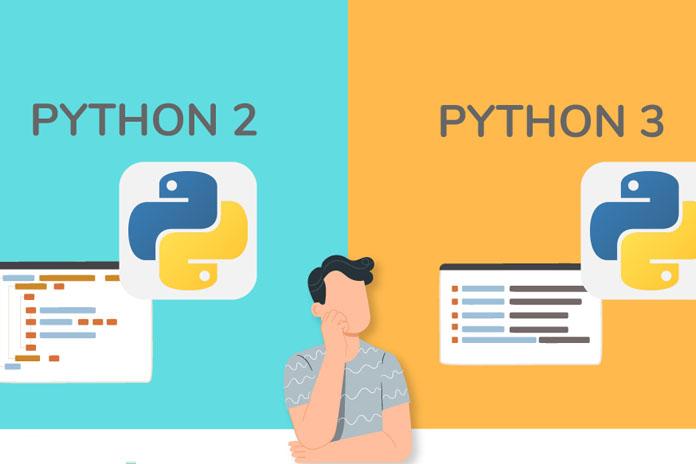
در حال حاضر دو نسخه استاندارد پایتون ۲ و پایتون ۳ وجود دارند. هر دو نسخه برای کار با برنامهها و پروژههای مختلف استفاده میشوند. هرچند که پایتون ۳، نسخهای بهتر و بهروزتر است و روند ارتقاء به پایتون ۳، بسیار پر رونق است. در سال 2000 که نسخه 2.0 از پایتون منتشر شد و به مرور زمان توسعهدهندگان شروع به یادگیری و استفاده از پایتون به منظور ساخت پروژههای خود کردند. اما، با گذر زمان، شکاف ها و نقصهایی در آن شناسایی شد که بدون ایجاد تغییرات بزرگ، قابل رفع نبود.
بنابراین در سال 2008 میلادی، نسخه 3.0 از پایتون با تغییرات بزرگی منتشر شد که برای توسعهدهندگان، قابلیتهای جدید و بهبود قابلیتهای قبلی را به همراه داشت، اما این نسخه با نسخه 2 سازگار نبود و برای استفاده از آن توسعه دهندگان باید کدهای خود را بازنویسی می کردند. در نتیجه بسیاری از این توسعه دهندگان از نسخه جدید استقبال نکردند، زیرا می توانستند برای رفع نقص نسخه 2 از کتابخانه ها و فریمورک های متن باز استفاده کنند. البته از سال 2020 که پایتون اعلام کرد از نسخه 2 پشتیبانی نمیکند، اکثریت توسعه دهندگان نسخه 3 را جایگزین کردند.
| نسخه سیستمعامل | نسخه پایتون برای نصب در ویندوز |
| ویندوز XP | Python 3.4.4 |
| ویندوز 7 | Python 3.8.16 |
| ویندوز 8، 8.1، 10 و 11 | Python 3.11.3 و تمامی نسخههای آینده |
نکاتی که باید پیش از نصب پایتون رعایت شود

برای نصب پایتون باید نکاتی را رعایت کنید:
ورود به محیط مدیریت حساب کاربری برای نصب پایتون در ویندوز، بهتر است از یک حساب کاربری با دسترسی مدیریتی (Administrator) استفاده کنید.
- بررسی سیستم عامل: اطمینان حاصل کنید که سیستم عامل ویندوز شما نسخههای پشتیبانی شده برای پایتون دارد.
- نسخهی پایتون: بهتر است نسخههای جدیدتر را نصب کنید، زیرا معمولاً ویژگیهای بهتر و بهروزرسانیهای امنیتی دارند.
- فضای دیسک: مطمئن شوید که فضای دیسک کافی برای نصب پایتون در دسترس دارید.چرا که برای این کار ممکن است به مقدار زیادی فضا نیاز داشته باشد.
- محل نصب: محل نصب را به دقت انتخاب کنید. ترجیحاً از مسیر پیشفرض C:\Python استفاده کنید.
- مسیر یا PATH: گزینه “Add Python to PATH” را برای اضافه شدن مسیر اجرایی پایتون به ویندوز انتخاب کنید.
- انتخاب ماژولها: اگر نیاز به نصب ماژولها و بستههای اضافی برای پروژههای خود دارید، پیش از نصب، لیستی از این ماژولها را تهیه کنید تا بعداً آنها را به راحتی نصب کنید.
- آنتیویروس و فایروال: اگر سیستم شما دارای آنتیویروس یا فایروال است، اطمینان حاصل کنید که نصب پایتون به اشکال احتمالی نخواهد خورد و مسیرهای مربوطه از هرگونه مسدود کردن در نصب جلوگیری شدهاند.
- استفاده از منابع معتبر: برای نصب پایتون و بستههای مورد نیاز، از منابع معتبر و رسمی استفاده کنید. این اقدام از نظر امنیت و عملکرد بهتر است.
- آپدیت سیستم: سیستم عامل خود را بهروز کنید تا از بهروزرسانیها و تغییرات جدید برخوردار شوید.
- پشتیبانگیری: قبل از نصب، پشتیبانگیری از فایلها و اطلاعات مهم خود انجام دهید تا در صورت بروز مشکلات، اطلاعاتتان را از دست ندهید.
- بررسی نیازمندیها: اگر قصد استفاده از پایتون برای پروژههای خاص دارید، اطمینان حاصل کنید که نیازمندیهای هر پروژه بر روی سیستم نصب شدهاند.
پیش نیازهای نصب پایتون
پایتون قابل نصب و اجرا با رم 1 گیگابایت نیز است اما برای کارآیی بهتر، حداقل 2 گیگابایت RAM نیاز است. برای بهرهوری بیشتر، توصیه میشود از حداقل 4 یا 8 گیگابایت RAM استفاده کنید. همچنین نیازی به GPU یا کارت گرافیک اختصاصی نیست و GPU Onboard پیشفرض روی سیستم کافی است. علاوه بر این پایتون میتواند در پردازندههای قدیمیتر نیز اجرا شود، اما برای بهبود کارآیی، توصیه میشود از پردازندههای Core i3 به بالا استفاده کنید.
ویندوز: سیستم عامل Windows 7 به بالا: اگر از نسخههای جدیدتر پایتون مانند Python 3.7نسخههای جدیدتر سیستمعامل ویندوز مانند Windows 10 توصیه میشوند.
لینوکس: در سیستم عامل لینوکس توصیه میشود از توزیعهای محبوبی مانند Ubuntu، CentOS، Fedora و… استفاده کنید. اگر از توزیعهای قدیمیتر لینوکس استفاده میکنید، نسخههای پایتون قدیمیتر مانند Python 2.7سازگاری بیشتری دارند.
مک: macOS 10.9 (Mavericks) یا نسخههای بالاتر
شاید علاقهمند باشید: کاربرد پایتون در حوزههای مختلف
نصب پایتون در ویندوز
نصب نسخه 2 بسیار آسان است و برخلاف نسخههای قبلی، به کاربران سیستم عامل ویندوز این اجازه را میدهد تا به طور خودکار متغیرهای PATH را تنظیم کنند.
بنابراین تنها کافی است نصبکننده پایتون را دانلود و اجرا کنید. در هنگام نصب، حتما گزینه Install for all users را انتخاب و روی گزینه Next کلیک کنید. هنگام انتخاب دایرکتوری یا مسیر، مقدار دایرکتوری را بدون تغییر و برابر با مقدار Python27 نگه دارید و گزینه Add python.exe to Path را انتخاب کنید. ز بین گزینههای نمایش داده شده، گزینه Will be installed on local hard drive را انتخاب و روی گزینه Next کلیک کنید.
برای نصب نسخه 3 نیز در صفحه اول نمایش داده شده با اجرای نصب کننده، گزینه Add Python 3.7 to PATH را فعال و سپس گزینه Install Now را انتخاب کنید.
نصب پایتون در لینوکس
در اکثر نسخههای سیستم عامل لینوکس، پایتون به طور پیشفرض نصب است. بنابراین، قبل از نصب پایتون در لینوکس، باید بررسی کرد که پایتون بر روی سیستم نصب است یا خیر. برای این کار، کافیست در ترمینال لینوکس دستور python3 را وارد کنید. این دستور شما را وارد محیط زبان پایتون در ترمینال لینوکس میکند:
Ubuntu@ubuntu :~$ python3اگر قصد دارید نسخه خاصی را نصب کنید، میتوانید از دستور python3.X که X نسخه مورد نظر شماست، استفاده کنید. به عنوان مثال، دستور python3.11 برای نصب نسخه 11 پایتون است.
اگر پایتون در سیستم شما از قبل نصب شده باشد، خروجی دستور python3 نشان میدهد که پایتون کدام ورژن روی سیستم شما نصب است و نیازی به نصب آن مجدداً نیست، مگر اینکه قصد داشته باشید نسخه دیگری را نصب کنید.
برای نصب پایتون در لینوکس دستور زیر را وارد کنید تا ماژولهای پیشنیاز، از طریق سیستم مدیریت پکیج نصب شود:
sudo apt-get updateهمچنین میتوانید به جای پایتون۲، پایتون۳ را با دستور زیر نصب کنید:
sudo apt-get install python3در ادامه اجرای این دستور لازم است رمز عبور یا Password را جهت وارد شدن به سطح دسترسی Root وارد کنید. توجه کنید در بخشی که رمز عبور را وارد میکنید، کاراکتر تایپ شده جهت افزایش امنیت نمایش داده نخواهد شد:
[sudo] password for Ubuntu:نصب پایتون در مک
نصب پایتون در سیستمهای مک نیز بسیار ساده است. یکی از روشهای رایج، دانلود نسخه آماده نصب از وب سایت رسمی پایتون (بنیاد نرمافزاری آپاچی) است. با این حال، بسیاری از برنامه نویسان از مدیریت بستههای نرمافزاری یا Package Manager برای نصب پایتون استفاده میکنند. با این روش، مدیریت تمامی وابستگیها یا Dependencies برای برنامه نویسان امکان پذیر میشود.
در مک نسخه 2 پایتون به طور پیشفرض نصب شده است. بنابراین باید به آموزش نصب نسخه 3 پایتون در کامپیوترهای مک بپردازیم. برای مشاهده نسخه پیشفرض نصب شده از پایتون روی سیستم عامل مک، میتوانید از دستور python -version استفاده کنید. در صورتی که نسخه 3 پایتون روی سیستم شما نصب نیست، برای بروزرسانی آن اقدام کنید.
برای نصب پایتون در مک از ابزار Homebrew استفاده کنید. ابزار Homebrew برای اجرای صحیح، به بسته Xcode شرکت اپل نیاز دارد. بنابراین، ابتدا با استفاده از دستور زیر، بسته Xcode روی سیستم عامل مک نصب کنید:
$ xcode-select –installبرای نصب ابزار Homebrew نیز دستور زیر را وارد کنید:
/usr/bin/ruby -e "$(curl -fsSL https://raw.githubusercontent.com/Homebrew/install/master/install)"برای اطمینان از نصب Homebrew نیز دستور زیر را وارد کنید:
$ brew doctorدر نهایت برای نسب پایتون دستور زیر را وارد کنید:
$ brew install python3برای اجرای دستورات پایتون، Python shell را در سیستم عامل مک باز کنید، دستور زیر را وارد کنید:
$ python3برای خروج از Python shell دستور exit() را تایپ کنید و یا کلیدهای Ctrl و D را به طور همزمان فشار دهید.
نصب پایتون برای اندروید
Pydroid 3 به عنوان بهترین و قابل اعتمادترین نرمافزار اندرویدی است که از پایتون نسخه 3 در سیستم عامل اندروید پشتیبانی میکند. این نرمافزار به همراه یک مفسر منتشر میشود و امکاناتی نظیر ویرایش، ذخیره و اجرای کدهای پایتون را در اختیار کاربران قرار میدهد. Pydroid 3 را میتوان از Google Play در سیستم عامل اندروید دانلود کرد. نسخه رایگان این نرمافزار برای همه کاربران فراهم است، و همچنین، نسخه پولی آن، امکاناتی نظیر “پیشبینی کد” (Code Prediction) و “تحلیل کد” (Code Analysis) را در اختیار کاربران علاقهمند قرار میدهد.
نصب پایتون برای ios
Pythonista یک نرمافزار کامل برای کدنویسی پایتون در سیستم عامل iOS است. این نرمافزار با دستگاه های آیفون و آیپد سازگار است و امکاناتی نظیر ویرایشگر، مستندسازی و مفسر برنامهنویسی پایتون را با هم ترکیب میکند. این نرمافزار تمامی امکانات موجود در کتابخانه استاندارد پایتون نسخه ۳ را در اختیار کاربران قرار میدهد و مستندات کامل توابع و کتابخانههای استاندارد پایتون به صورت آفلاین در دسترس خواهند بود. برای استفاده از Pythonista، میتوانید آن را از اپ استور سیستم عامل iOS دانلود کنید.
نتیجهگیری
نصب و استفاده از پایتون بسیار آسان و راحت است و برای افرادی که قصد برنامهنویسی را دارند، به شدت توصیه میشود. بنابراین در این مقاله، ما به شما نحوه نصب زبان پایتون(Python) از ابتدا تا انتها را آموزش دادیم. از شروع با نصب بستههای مورد نیاز تا نصب خود پایتون و مدیریت نسخههای مختلف آن، همه مراحل به طور کامل و جامع توضیح داده شدند.
پایتون به عنوان یکی از پرکاربردترین و محبوبترین زبانهای برنامهنویسی، امکانات و ابزارهای فراوانی را برای توسعهدهندگان فراهم میکند. با یادگیری و مسلط شدن به این زبان، شما میتوانید در زمینههای مختلفی از جمله توسعه وب، علم داده، اتوماسیون و اپلیکیشنهای موبایل فعالیت کنید. با تمام اطلاعات ارائه شده در این مقاله، امیدواریم که به راحتی بتوانید پایتون را نصب کنید و از قدرت و ظرافت این زبان برنامهنویسی بهرهمند شوید. پیشنهاد میشود که پس از نصب پایتون، با مطالعه منابع دیگر و انجام تمرینات، دانش خود را تکمیل کرده و در مسیر توسعه حرفهای خود پیش بروید.