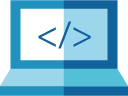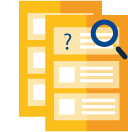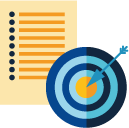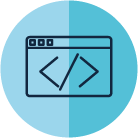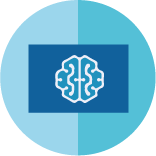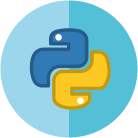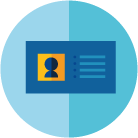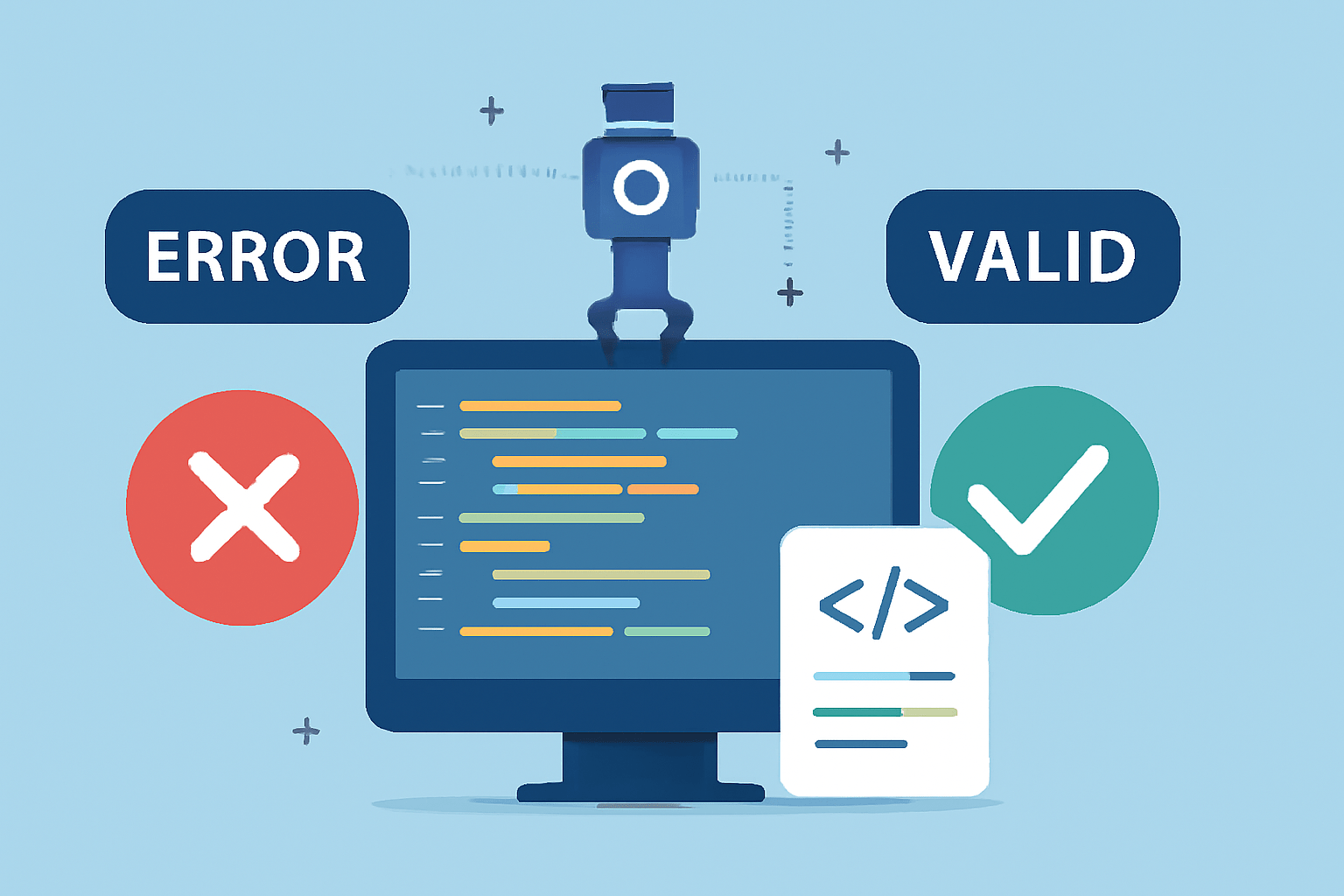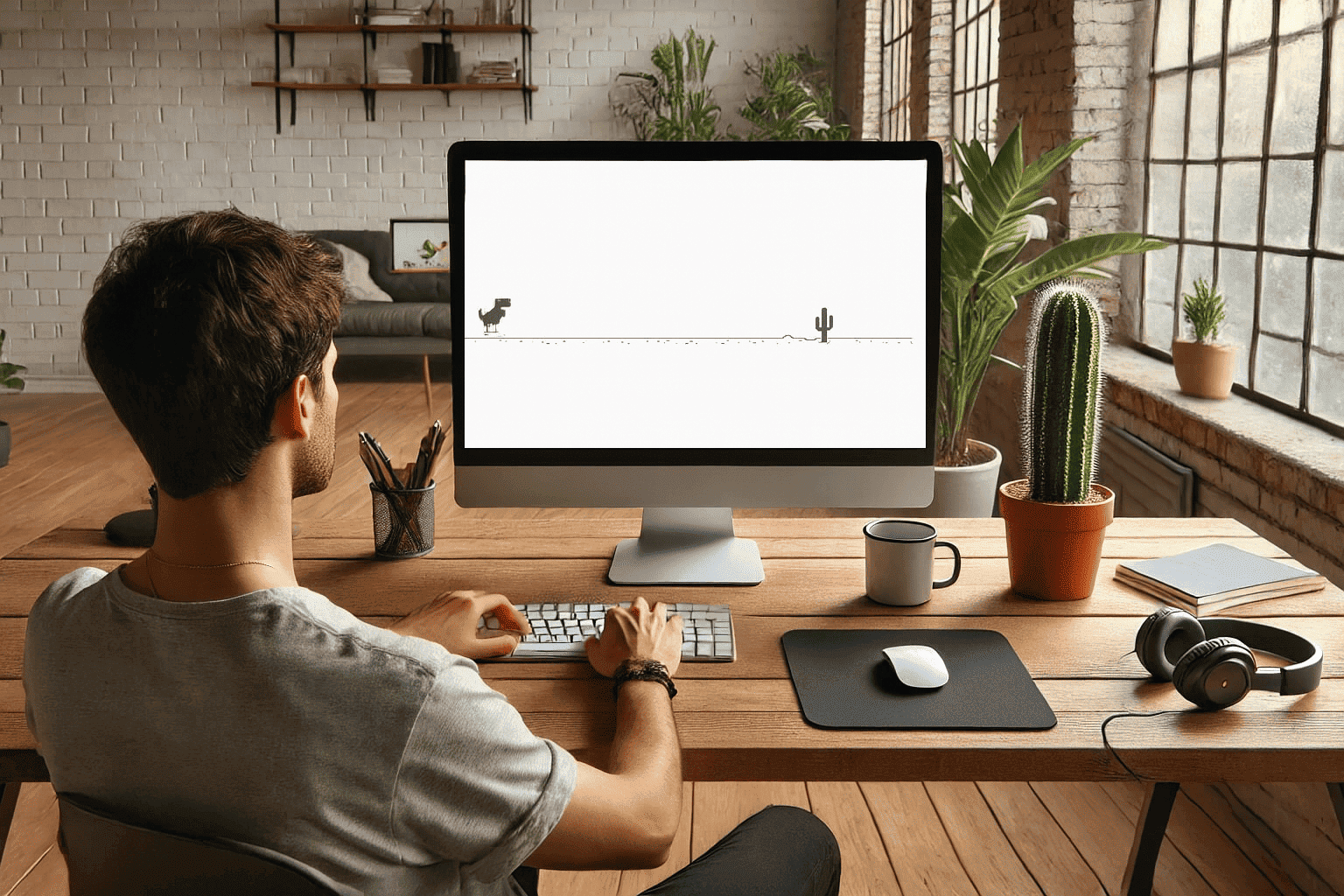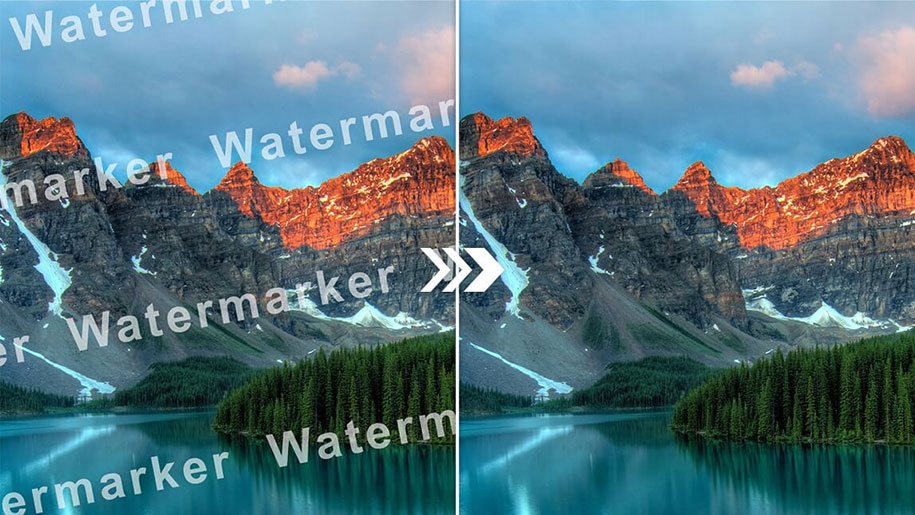خانه توسعهدهنده آموزش تصویری نصب SQL در 15 مرحله برای مبتدیان
آموزش تصویری نصب SQL در 15 مرحله برای مبتدیان

نصب SQL برای آن دست از مخاطبان دوره آموزش دیتابیس و حتی فریلنسرها و برنامهنویسان بکاند، موضوع مهمی است. علاوهبر این، افراد فعال در حوزههای تجارت الکترونیک، حسابداری، بانکداری و تحلیل داده، بیشترین مزایا را از یادگیری SQL خواهند برد؛ زیرا در دنیای امروزی که میلیونها وبسایت، سامانه و نرمافزار دراختیار داریم، ارتباط با دادهها و استخراج اطلاعات حیاتی برای کسبوکارها بسیار ضروری شده است.
در این مقاله از کوئرا بلاگ بهسراغ اموزش نصب SQL میرویم و جزئیات آن را با یکدیگر فرا میگیریم؛ موضوعی که برای حوزه آموزش برنامه نویسی، ضروری و مهم است.
آموزش نصب SQL در 15 مرحله بهروشی بسیار ساده
SQL پایگاه داده مشهور مایکروسافت است که در کوئرا و در قالب دوره SQL آموزش داده میشود. این دوره برای افرادی که کار با دادهها و پایگاههای داده را بسیار سخت میدانند، از بهترین دورههای موجود در وب فارسی است. مهر تایید این گفته را میتوان با 880 مهارتآموز و امتیاز 4.61 از 5 نمره زد.
مثالهای عملی از چالشهای دیتابیس در شرکتها شیپور و کوئرا هم تمرینهای دانشآموزان این دوره هستند. پشتیبانی همهروزه و گواهی معتبر پایان دوره هم از مزیتهای دوره آموزش نصب SQL بهحساب میآیند که در کوئرا ارائه میشوند.
در ادامه نصب SQL در ویندوز را آموزش خواهیم داد. این پایگاه داده روی سیستمعاملها و تکنولوژیهای زیر قابل نصب است:
- Windows 10 (64-bit) version 1607 (10.0.14393) or later
- Windows 8.1 (64-bit)
- Windows Server 2019 (64-bit)
- Windows Server 2016 (64-bit)
- Windows Server 2012 R2 (64-bit)
- Windows Server 2012 (64-bit)
- Windows Server 2008 R2 (64-bit)
- .NET Framework
پیش نیازهای نصب SQL روی سیستم، سختافزارهای زیر هستند که حتما باید آنها را داشته باشید:
- پردازنده 64 بیت 4 گیگاهرتز یا سریعتر. برای استفاده بهتر، توصیه میشود 2.0 گیگاهرتز یا سرعت بالاتر را داشته باشید؛
- حداقل به 512 مگابایت رم برای اکسپرس نیاز دارید. تمام نسخههای دیگر SQL به حداقل 1 گیگابایت رم نیاز دارند. برای استفاده بهتر، 1 گیگابایت برای نسخه اکسپرس توصیه میشود و تمام نسخههای دیگر به 4 گیگابایت نیاز دارند. رم موردنیاز با افزایش حجم پایگاه داده، باید افزایش یابد؛
- بهترین حجم برای نصب SQL، حداقل 6 گیگابایت روی هارد دیسک است.
بیشتر بخوانید: دیتا ساینس (Data Science) چیست؟ همهچیز دربارهی علم داده
مایکروسافت دو نسخه رایگان از SQL را عرضه کرده که شامل دو مورد زیر هستند:
1. Developer : همه قابلیتهای MS SQL Server را دارد، اما نمیتوانیم از آن در یک محیط غیربرنامهنویسی بهعنوان پایگاه داده استفاده کنیم.
2. Express: مجموعهای محدود از ویژگیهای پایگاه داده SQL را دارد که برای توسعه و تولید برنامههای کاربردی دسکتاپ، وب و سرورهای کوچک مناسب است.
ما در این اموزش نصب SQL، از نسخه Express استفاده میکنیم و روی همین نسخه آموزش را ارائه میدهیم.
بیشتر بخوانید: آینده برنامه نویسی با هوش مصنوعی؛ آیا هوش مصنوعی جای برنامه نویسان را میگیرد؟
مرحله 1
فایل SQL2019-SSEI-Expr.exe را از صفحه رسمی دانلود SQL دریافت کنید.
مرحله 2
روی فایل SQL2019-SSEI-Expr.exe دوبار کلیک کنید. حال صفحه زیر را روی نمایشگر میبینید:
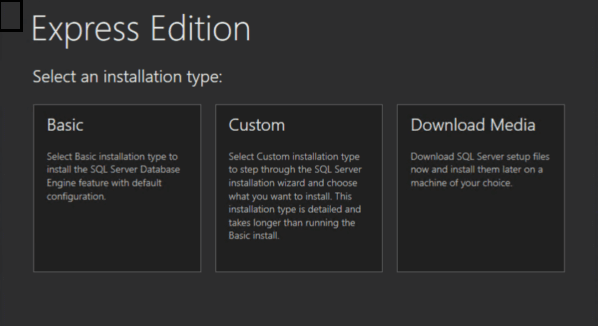
ما برای نصب این پایگاه داده، باید گزینه “Basic” را انتخاب کنیم. این گزینه برای نصب نسخه اصلی بهکار میرود؛ نسخهای که شامل تمام تنظیمات پیشفرض است.
مرحله 3
Wizard بعدی از شما میخواهد که شرایط مجوز سرور مایکروسافت یا Microsoft Server License Terms را بپذیرید. پس روی دکمه Accept کلیک کنید. در مرحله بعد، محل نصب SQL Server را مشخص میکنیم. درصورت لزوم میتوانیم مسیر پیشفرض را تغییر دهیم. پس از تعیین محل نصب، روی Install کلیک میکنیم.
در ویزارد بعدی باید منتظر بمانیم تا فرآیند دانلود بستههای نصب (Installation Packages) کامل شود. هنگامی که نصب با موفقیت انجام شد، پنجره زیر را خواهیم دید:
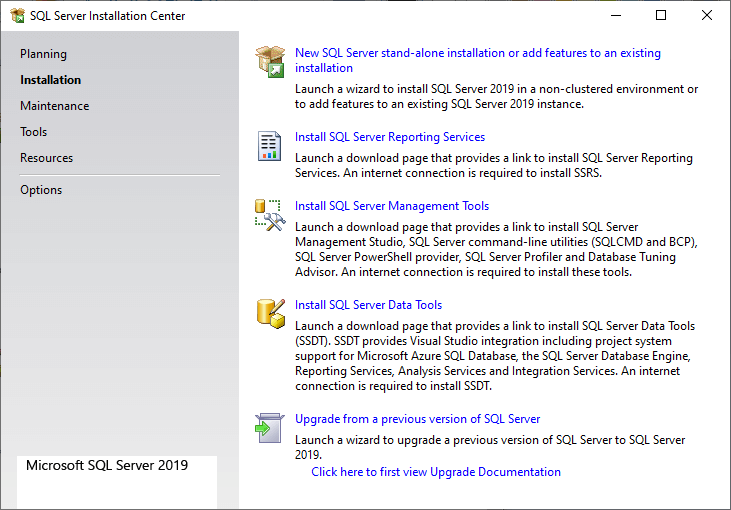
اگر میخواهید یک SQL Server جدید بسازید، روی گزینه New SQL Server کلیک کنید یا ویژگیهایی را به گزینه نصب موجود بیفزایید.
بیشتر بخوانید: تحلیل داده چیست ؟ – همهچیز راجع به کاربردها، مزایا و فرایند Data Analytics
مرحله 4
شرایط مجوز با نام License Terms صفحه بعدی خواهد بود که مشاهده میکنید. در این مرحله روی Next کلیک کنید.
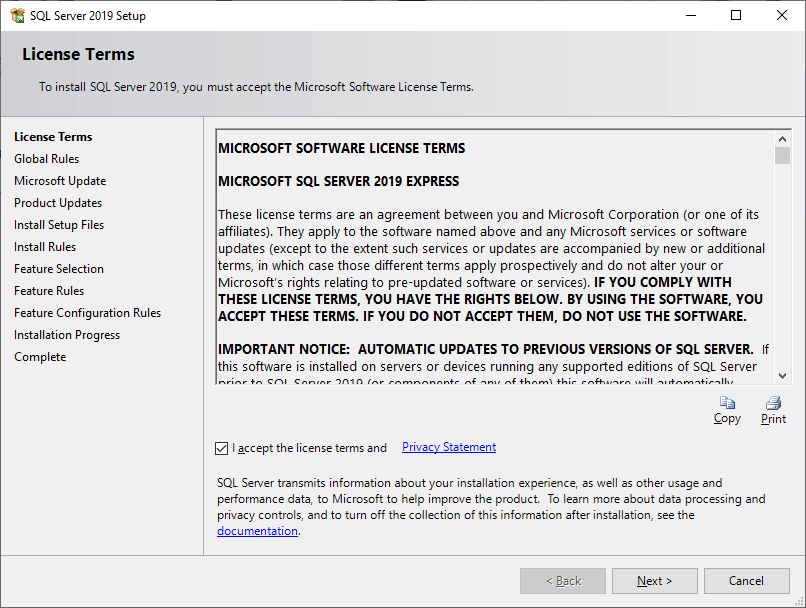
مرحله 5
در ویزارد بعدی، یعنی در صفحه قوانین جهانی (Global Rules)، اگر خطایی در فایلهای نصب و پشتیبانی پیدا نشد، تنظیمات بهطور خودکار به صفحه بهروزرسانیهای محصول هدایت میشوند.
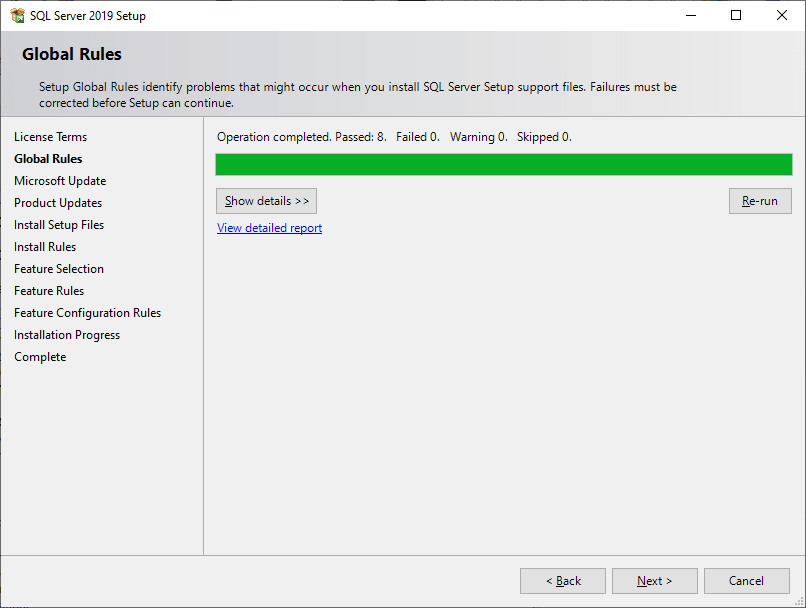
مرحله 6
صفحه بعدی یک صفحه Microsoft Update است. هنگامی که کادر “Use Microsoft Update to check for updates” را علامت میزنیم، آخرین بهروزرسانیها را برای همه محصولات مایکروسافت بررسی میکند. این بهروزرسانیها تنظیمات کامپیوتر را تغییر میدهند. پس از اتمام بهروزرسانی، روی Next کلیک کنید.
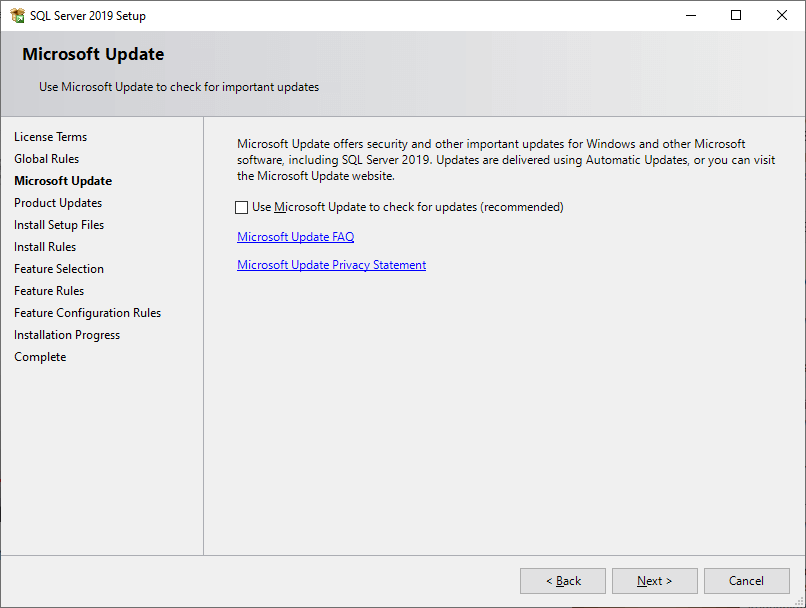
مرحله 7
ویزارد بعدی صفحه Product Updates است که آخرین بهروزرسانی نرمافزار SQL Server را نشان میدهد. اگر هیچ بهروزرسانی محصولی پیدا نشد، تنظیمات از این صفحه میگذرد و بهطور خودکار به صفحه نصب فایلهای راهاندازی میرود.
مرحله 8
ویزارد بعدی صفحه Install Setup Files است که پیشرفت دانلود، استخراج و نصب فایلهای راهاندازی را نشان میدهد. اگر آپدیتی پیدا کرد میتوانیم آنها را نصب کنیم. اگر بهروزرسانی خاصی پیدا نشد، تنظیمات بهطور خودکار به صفحه بعدی هدایت می شود.
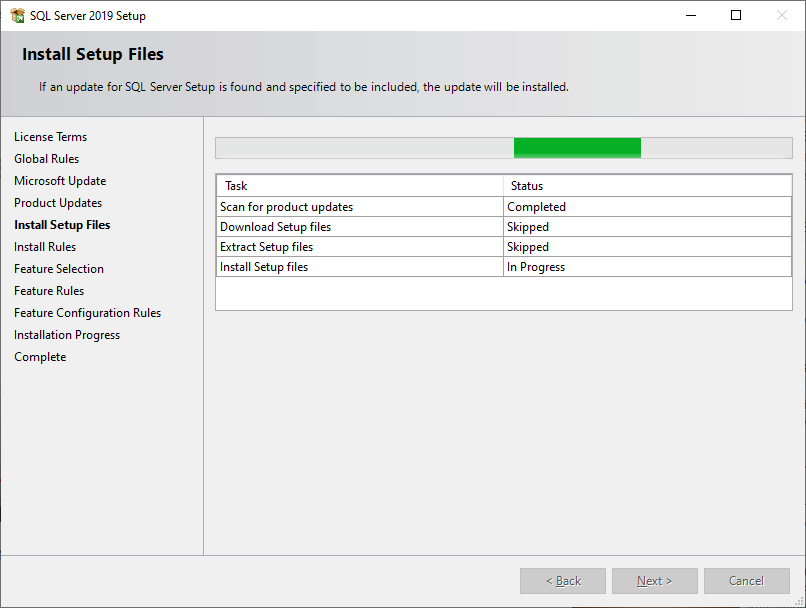
مرحله 9
در صفحه بعد، Install Rules را مشاهده خواهید کرد که در آن مشکلات احتمالی در فرآیند اجرای راهاندازی آزمایش میشوند. اگر مشکلی پیدا شد، همانجا میتوانید آن را حل کنید؛ اما اگر مشکلی پیدا نشد، روی Next کلیک کنید.
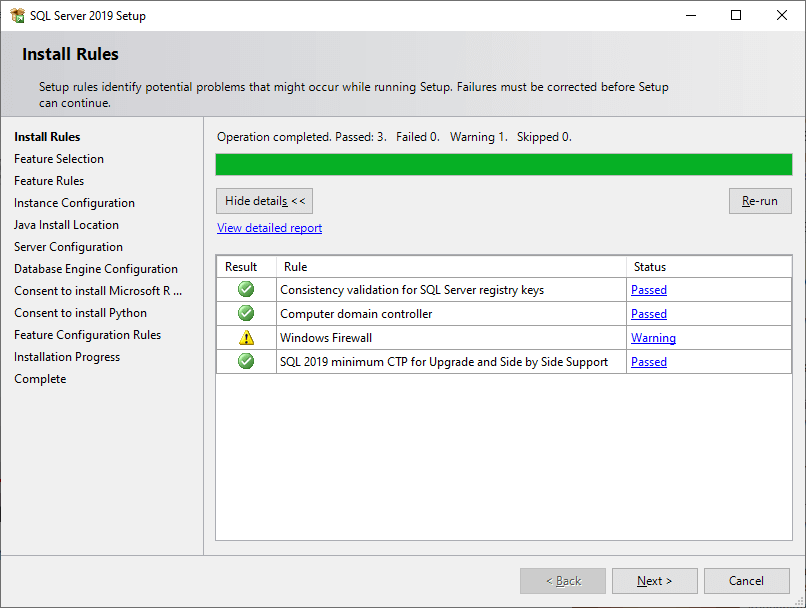
مرحله 10
اگر اولین باری است که SQL را نصب میکنید، صفحه Feature Selection را خواهید دید. اگر تنظیمات قبلی در سیستم یافت شود، میتوانیم نصب جدید را انجام دهید یا ویژگیهای جدیدی را اضافه کنیم.
در صفحه Feature Selection، باید اجزای نصب را انتخاب کنیم. فرض کنید میخواهیم نمونه جدیدی از موتور پایگاه داده SQL Server را نصب کنیم؛ پس باید “Database Engine Services” را انتخاب کنیم. روی Next کلیک کنید تا به صفحه بعد منتقل شوید.
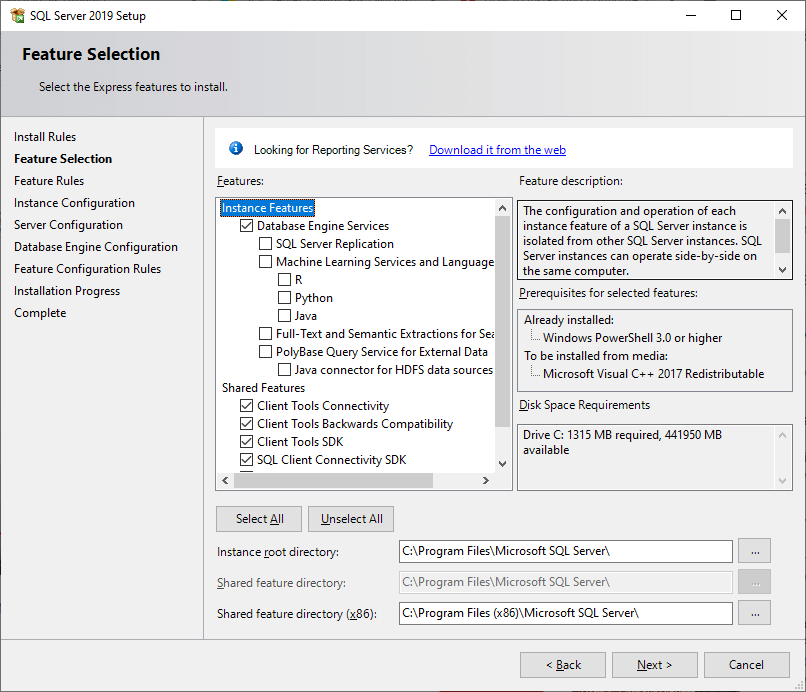
مرحله 11
در ویزارد بعدی، Name و Instance ID را بنویسید. این دو فیلد برای ایجاد نمونه جدید در SQL Server مشخص میشوند. در این مرحله گزینه Default instance را انتخاب نکنید. با فشردن Next، به مرحله بعد منتقل خواهید شد.
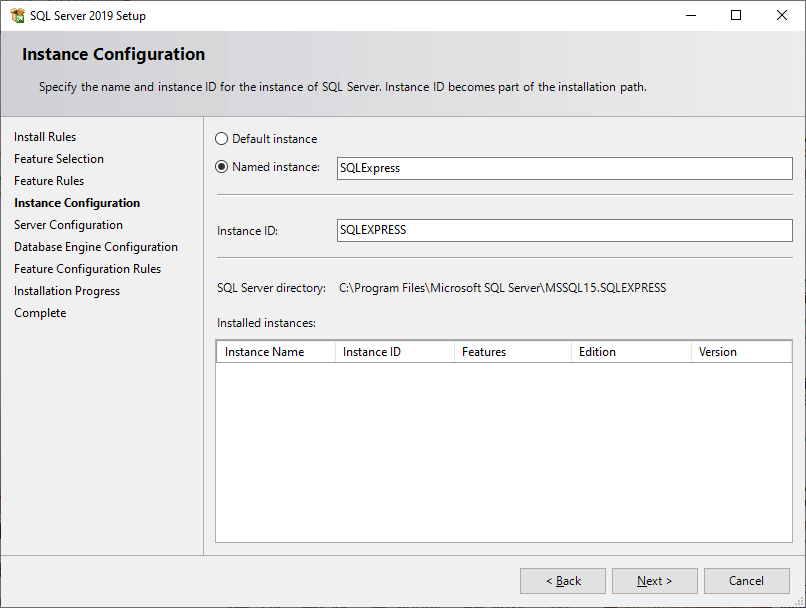
مرحله 12
ویزارد بعدی صفحه پیکربندی سرور (Server Configuration) است که در آن اکانت سرویس و پیکربندی collation را مشخص میکنیم. در اینجا، نوع راهاندازی را “Automatic” درنظر میگیریم و برای ادامه روی Next کلیک میکنیم.
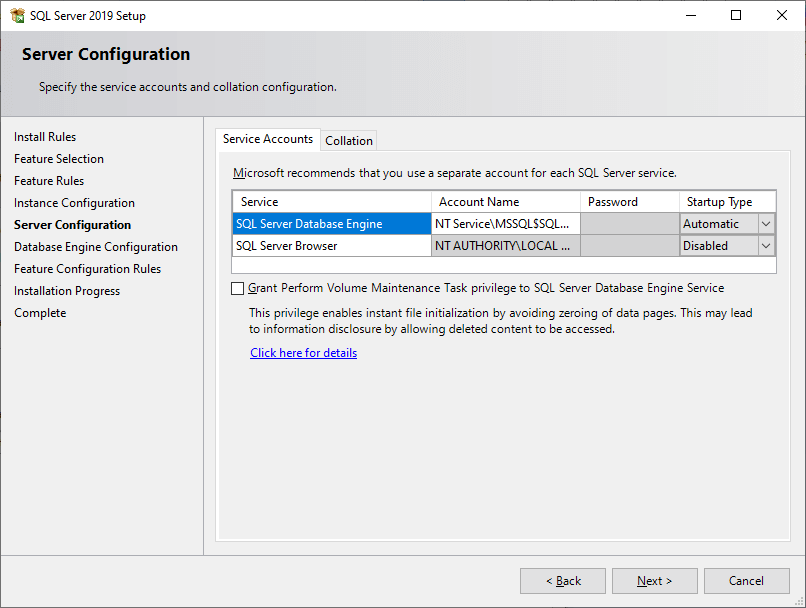
مرحله 13
Wizard بعدی پیکربندی موتور پایگاه داده (Database Engine Configuration) است که در آن حالت امنیتی احراز هویت، مدیران پایگاه و دایرکتوریهای داده را مشخص میکنیم. در این مرحله، به شکل زیر پیش خواهیم رفت:
- Authentication Mode
- انتخاب Mixed Mode
- تعیین رمز عبور قوی برای حساب مدیر سیستم
- مشخص کردن مدیران SQL Server
- افزودن حساب مدیر محلی پایگاه داده (Local Administrator Account)
با کلیک روی Next، فرآیند نصب آغاز میشود.
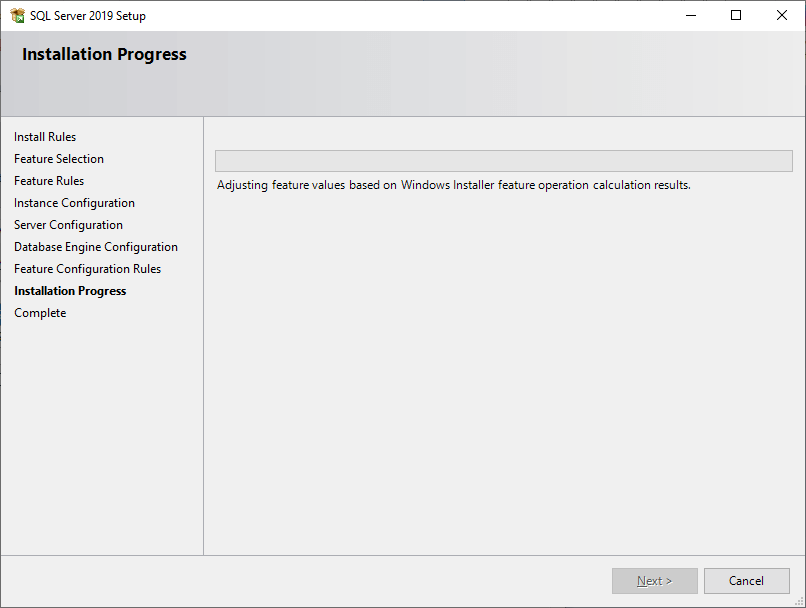
مرحله 14
پس از اتمام نصب، با کلیک روی دکمه Close تنظیمات به پایان خواهد رسید.
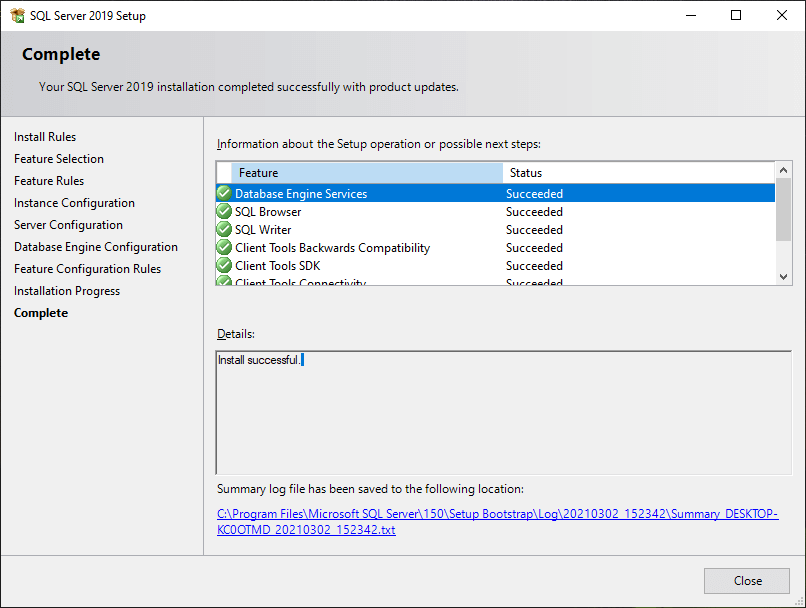
مرحله 15
اگر ویزارد از شما تقاضای راهاندازی مجدد سیستم (Restart) را کرد، همان لحظه این کار را انجام دهید تا تنظیمات SQL Server تکمیل شوند.
آنچه در نصب SQL خواندیم
در این مقاله از کوئرا بلاگ، اموزش نصب sql را طی 15 مرحله بسیار ساده همراهبا تصویر یاد گرفتیم. SQL پایگاه داده قدرتمند و معروف شرکت مایکروسافت است که برای مدیریت، تحلیل، استخراج و تغییر دادههای کاربران ویندوز استفاده میشود.
سوالات متداولی که شما میپرسید
SQL یک پایگاه داده است که میتوانید اطلاعات کاربران نرمافزارها و سامانههای ویندوزی خود را در آن ذخیره کنید.
خیر. نصب و حتی یادگیری SQL بههیچعنوان سخت نیست.
حداقل رم 4 گیگابایت و 6 گیگابایت فضای آزاد در هارد دیسک، بههمراه پردازنده 64 بیت 4 گیگاهرتز، از پیش نیازهای نصب SQL هستند.

از اسفند 99 مشغول گشتوگذار در دنیای کلمات هستم؛ با این هدف که خوب بنویسم و این چشمانداز که کمکهای موثری کنم. بعداز گذشت سه سال و مطالعه زیاد در زمینههای گوناگون بازاریابی آنلاین ازجمله رفتارشناسی مخاطب آنلاین، حالا تلاش میکنم محتوایی بنویسم که شما بخونی، لُبکلام رو متوجه بشی، لذت ببری و با دست پر صفحه رو ترک کنی؛ شایدم بقیه نوشتههام رو بخونی :)